오라클 클라우드 (OCI) 클라우드 패널(CloudPanel) 설치와 설정
This content is not available in your language yet.
우리가 컴퓨터를 사용하기 전에 이미 네트워크가 설치되어있죠. 마찬가지로 클라우드도 네트워크 설정부터 인스턴스까지 진행해 보겠습니다. 네트워크부터 설정하면 계획적으로 내부망의 아이피를 지정할 수 있습니다.
또한 클라우드 플레어의 ZeroTrust나 다른 플랫폼에서 활용하기에도 좋습니다. 우리의 최종 목표는, Nginx기반으로 하는 클라우드 패널을 오라클 클라우드에 설치하는 것입니다.
1. 오라클 클라우드 VCN 설정하기
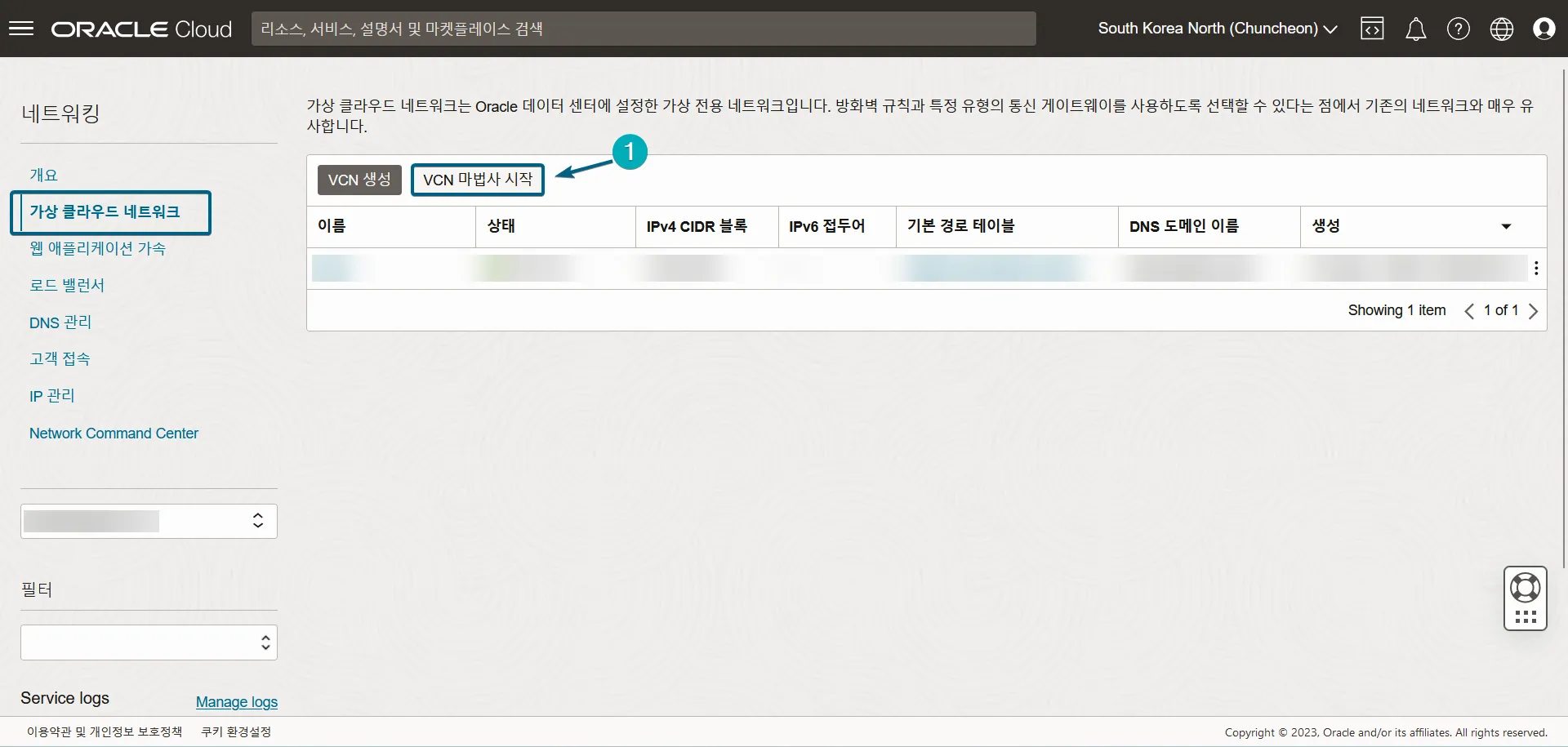
오라클 클라우드에 로그인하고 가상 클라우드 네트워크를 클릭합니다.
VCN 마법사 시작을 클릭합니다.
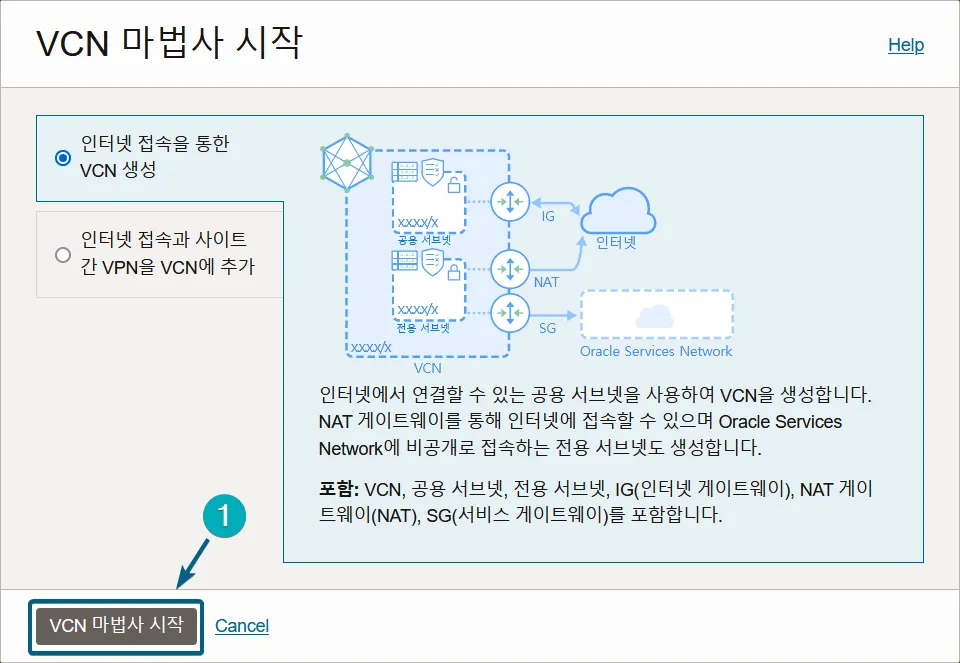
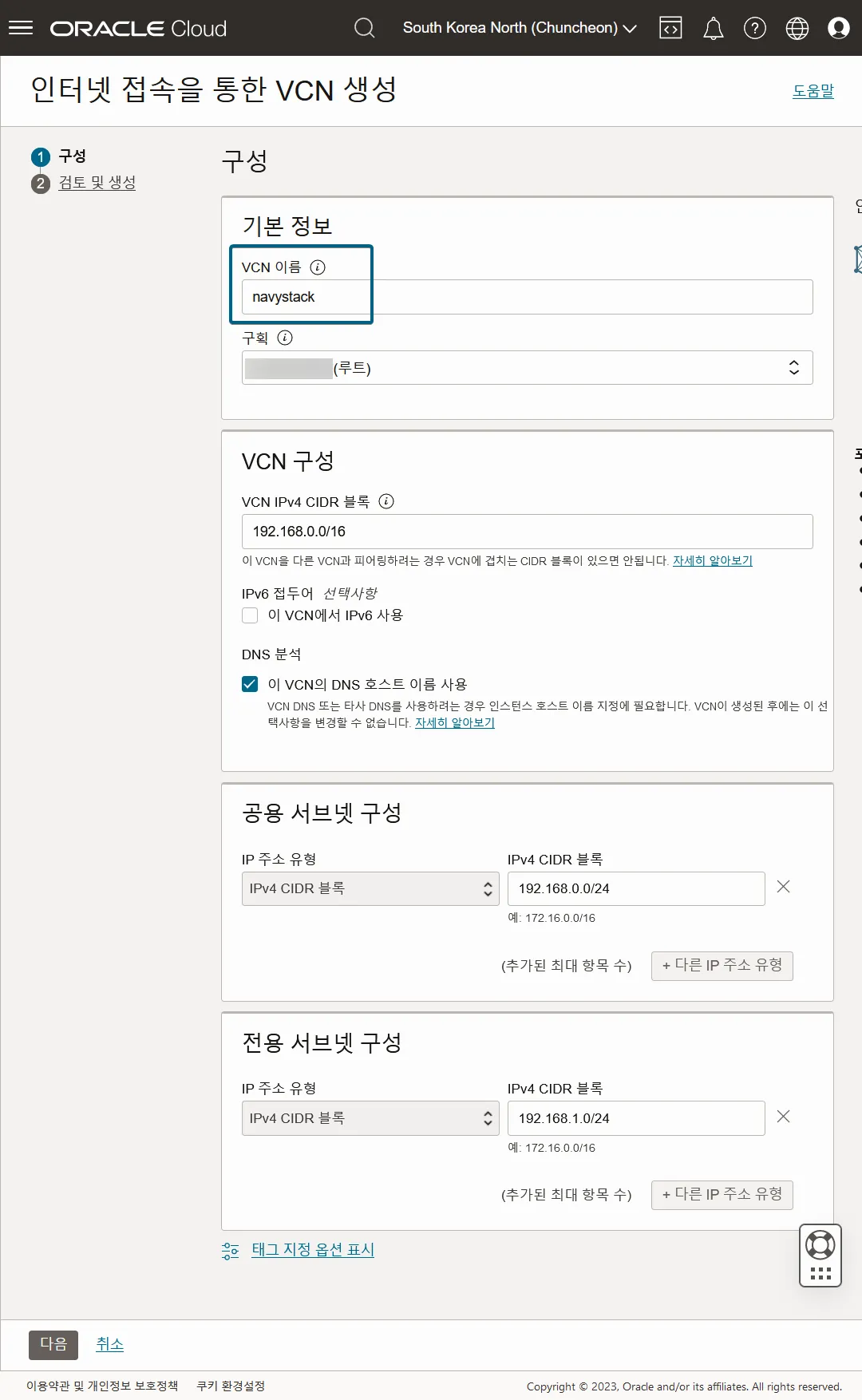
VCN의 이름은 자유롭게 작성하시면 됩니다.
공용 서브넷은 인터넷과 연결된 망입니다. 전용 서브넷은 내부 망입니다.
저는 192.168.0.0/16 대역으로 할당하겠습니다. 기본 값으로 진행하셔도 무관합니다.
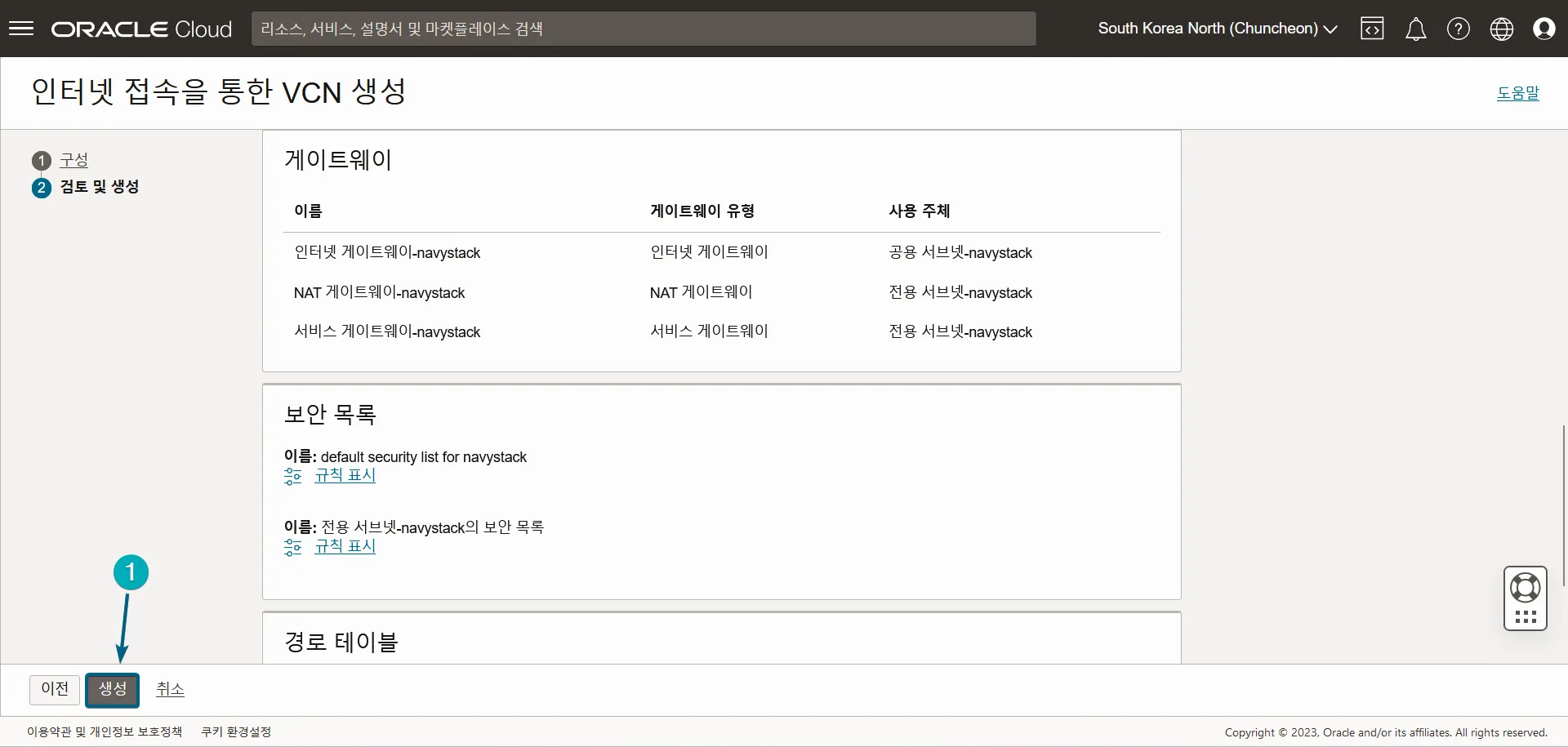
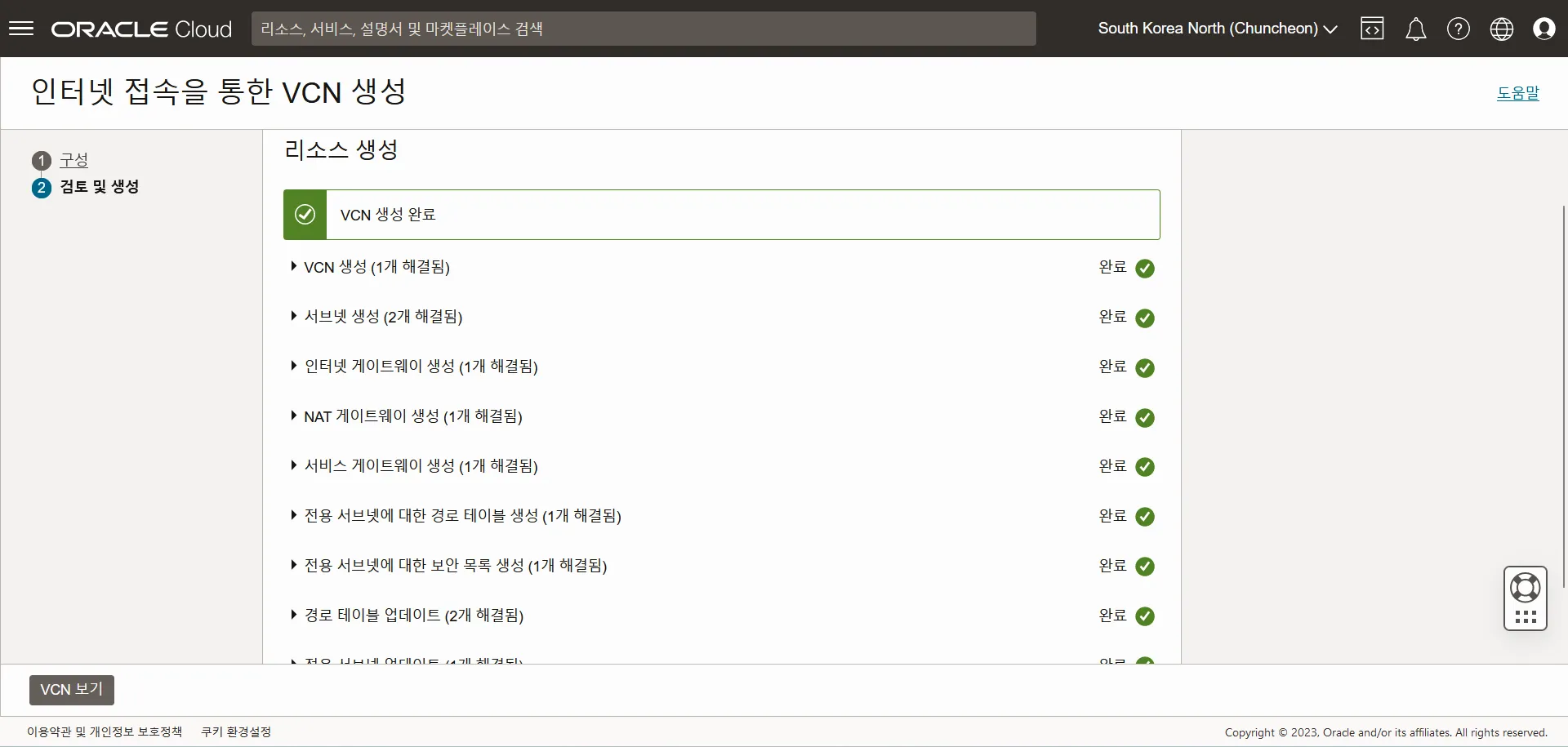
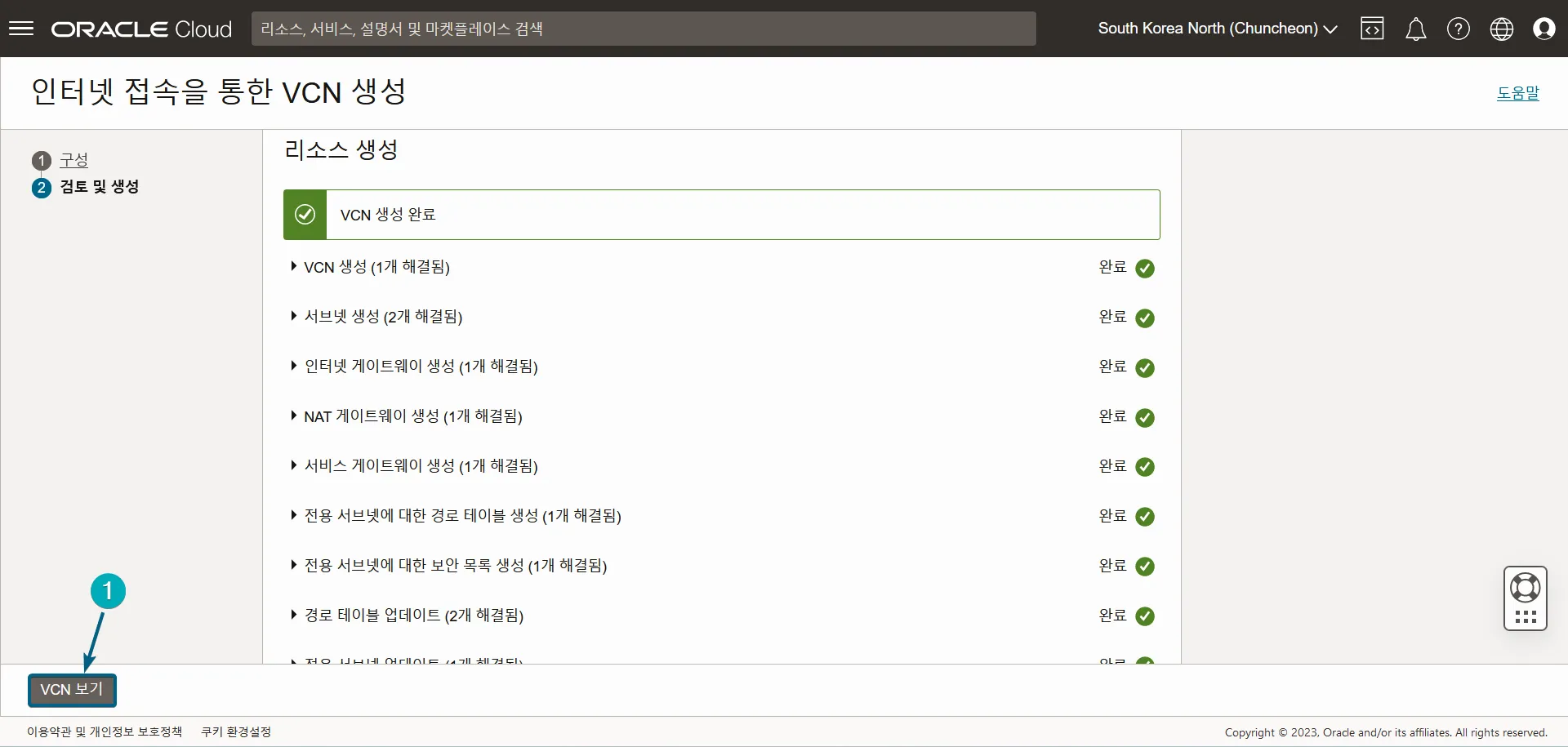
여기 까지 진행하셨다면 아래와 같은 화면 나옵니다.
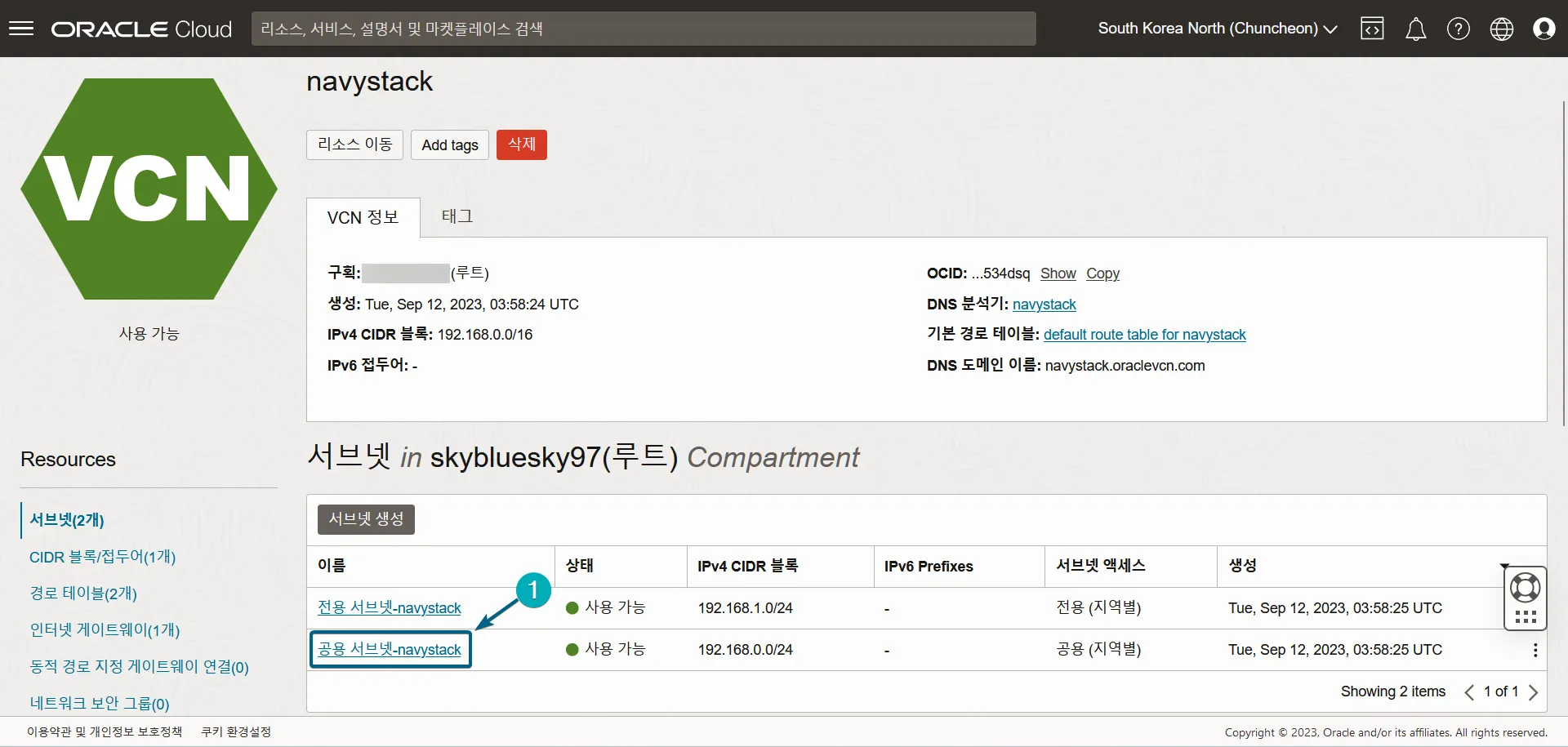
이제 여기에서 인터넷에서 우리의 서버로 들어오는 포트를 개방하겠습니다.
공용 서브넷을 클릭합니다.
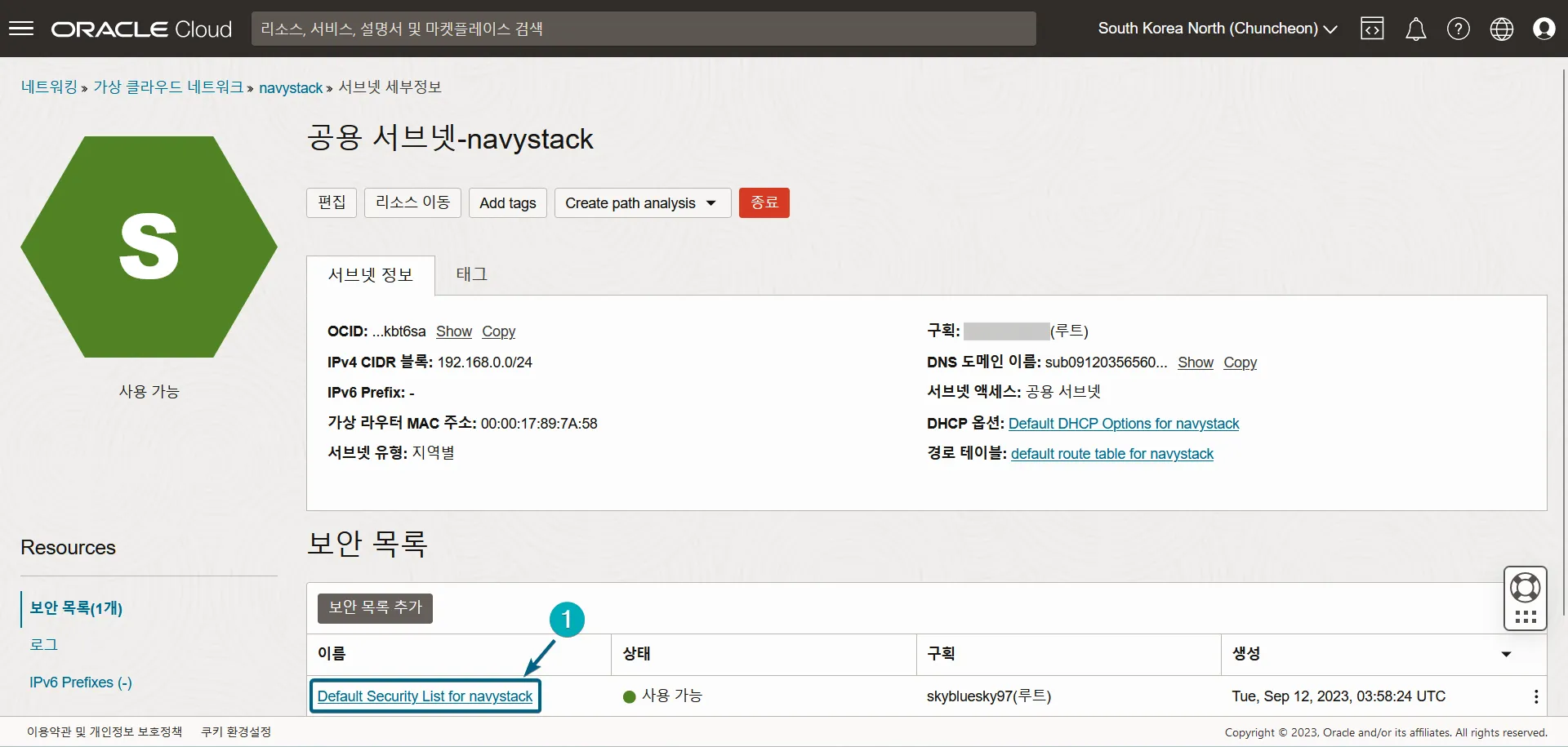
바로 이어서 Default Security List for XXX를 클릭합니다.
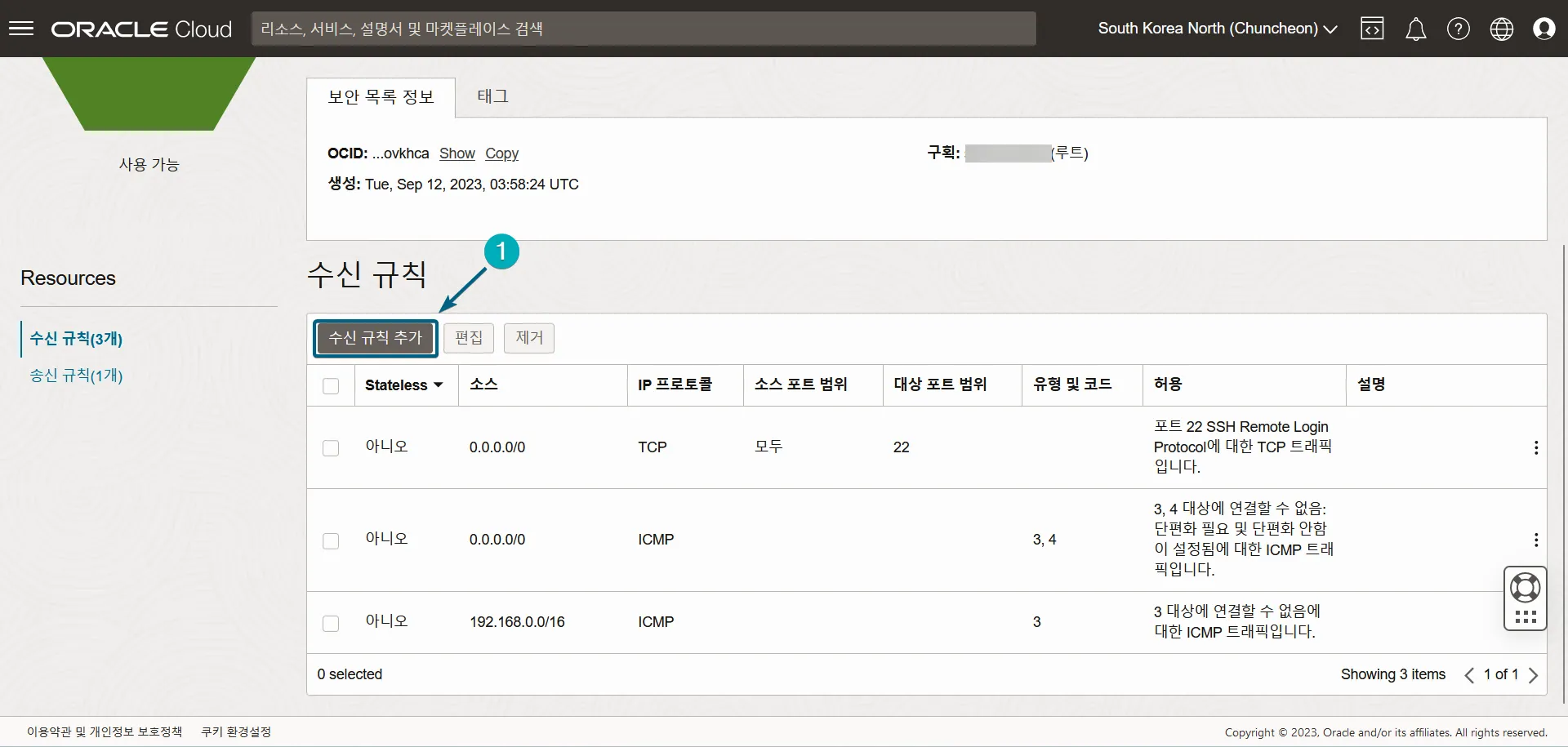
수신 규칙 추가로 진행합니다.
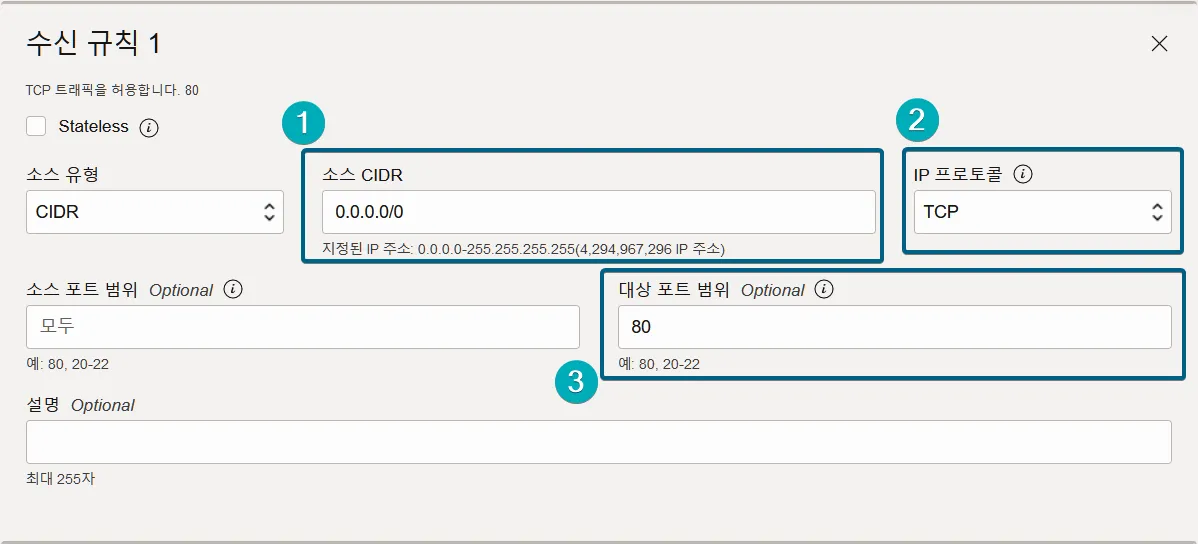
-
소스 CIDR은
0.0.0.0/0 -
IP 프로토콜은
TCP -
대상 포트 범위는
80으로 설정합니다. (http 기본 포트입니다.)
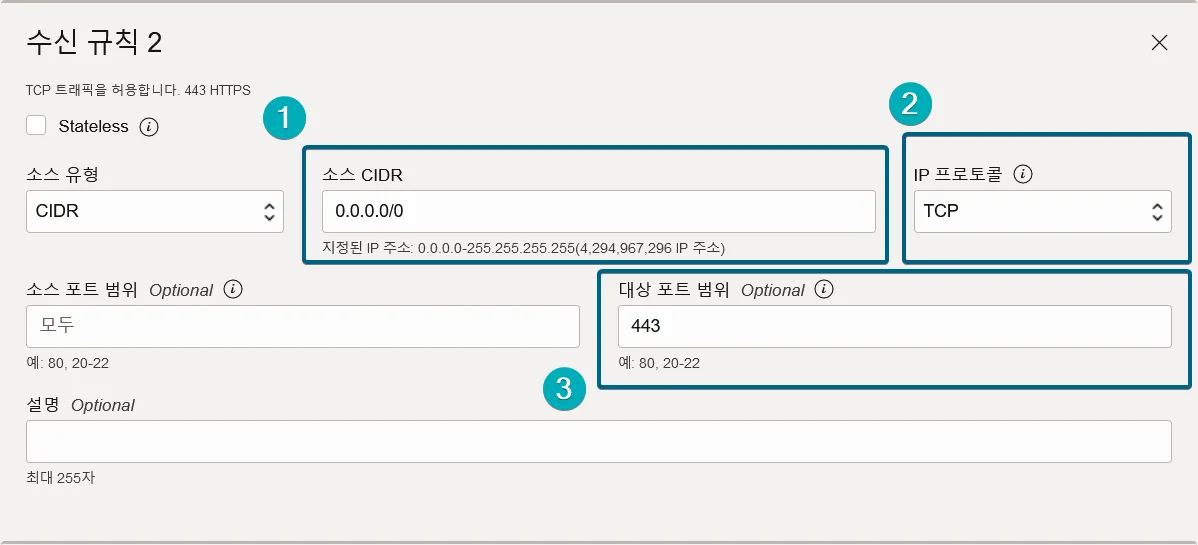
-
소스 CIDR은
0.0.0.0/0 -
IP 프로토콜은
TCP -
대상 포트 범위는
443으로 설정합니다. (https 기본 포트입니다.)
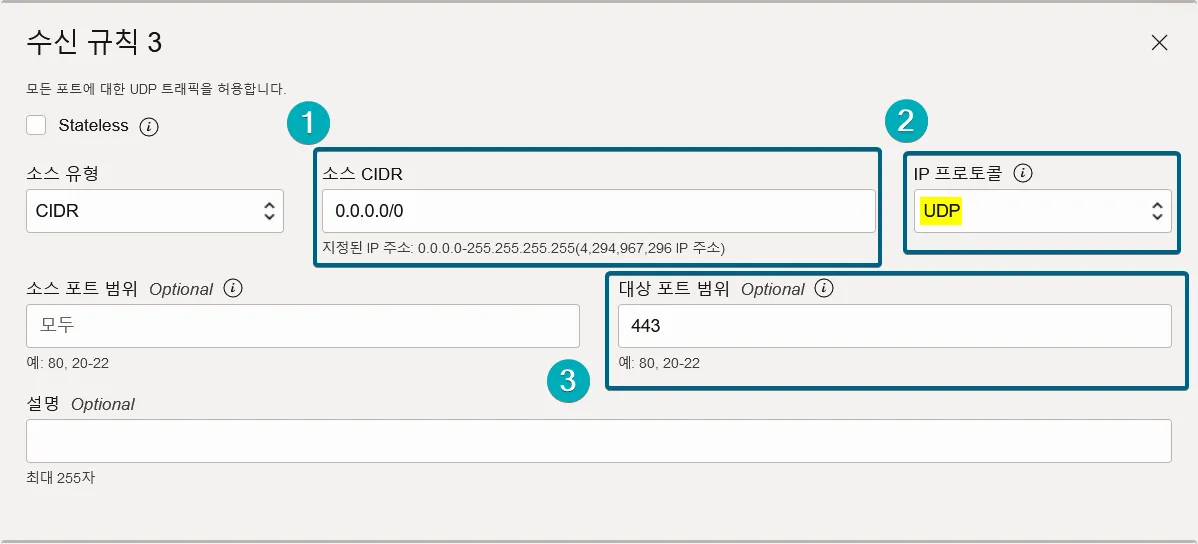
-
소스 CIDR은
0.0.0.0/0 -
IP 프로토콜은
UDP -
대상 포트 범위는
443으로 설정합니다. (Quic 기본 포트입니다.)
UDP 443 포트는 아직 사용하지는 않는 포트입니다. 따라서 필수적인 개방은 아닙니다.
클라우드 패널의 스테판 선생님 보고계신가요? http3 빨리 지원해주세요…
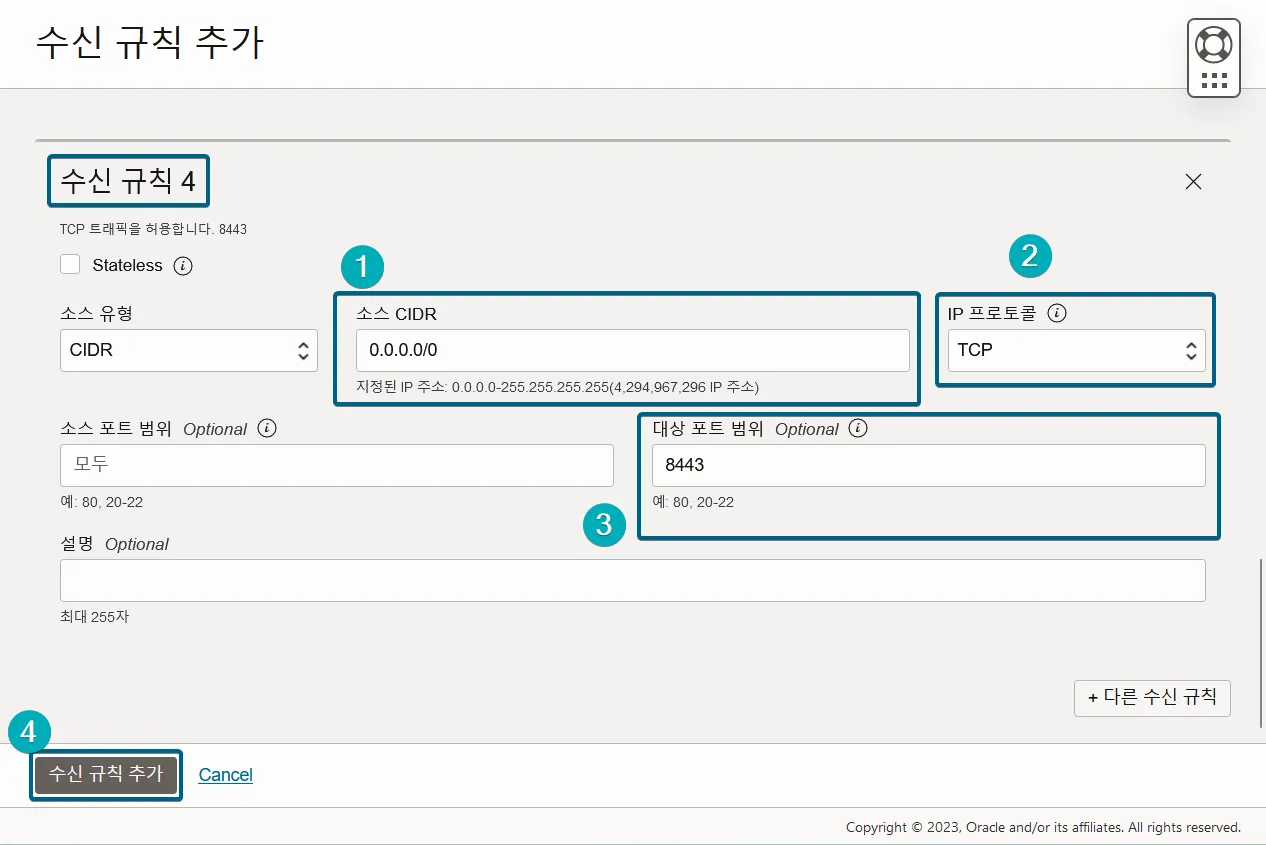
-
소스 CIDR은
0.0.0.0/0 -
IP 프로토콜은
TCP -
대상 포트 범위는
8443으로 설정합니다.
(클라우드 패널의 기본 포트입니다. 우선은 개방하고 뒤에서 리버스 프록시로 같이 클라우드 패널의 사용자 지정 도메인을 설정하고 보안을 위하여 포트를 닫겠습니다.)
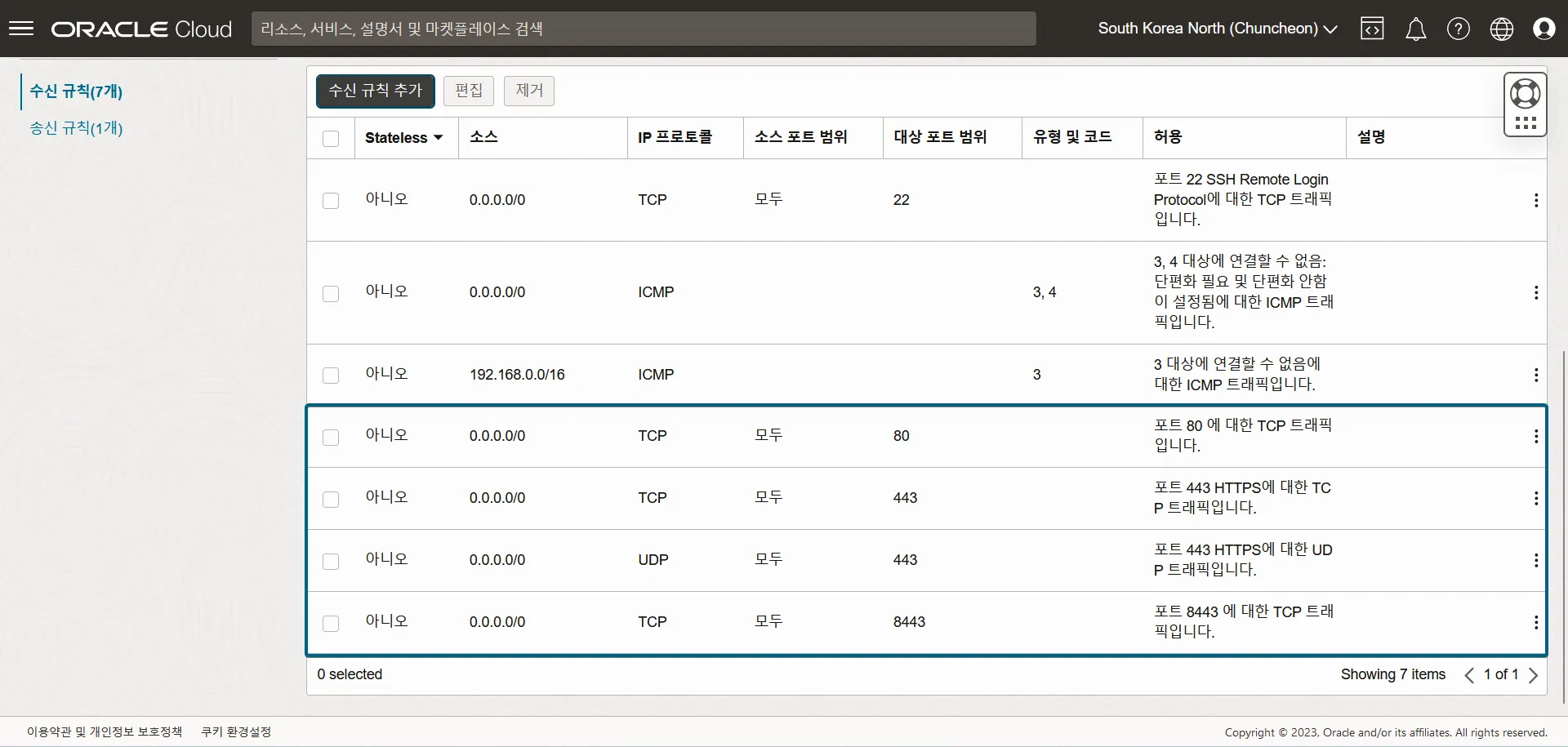
최종적인 모습입니다. 필요에 따라서 포트를 더 추가하셔도 되고, 제거하셔도 됩니다.
2. 오라클 클라우드 인스턴스 생성하기
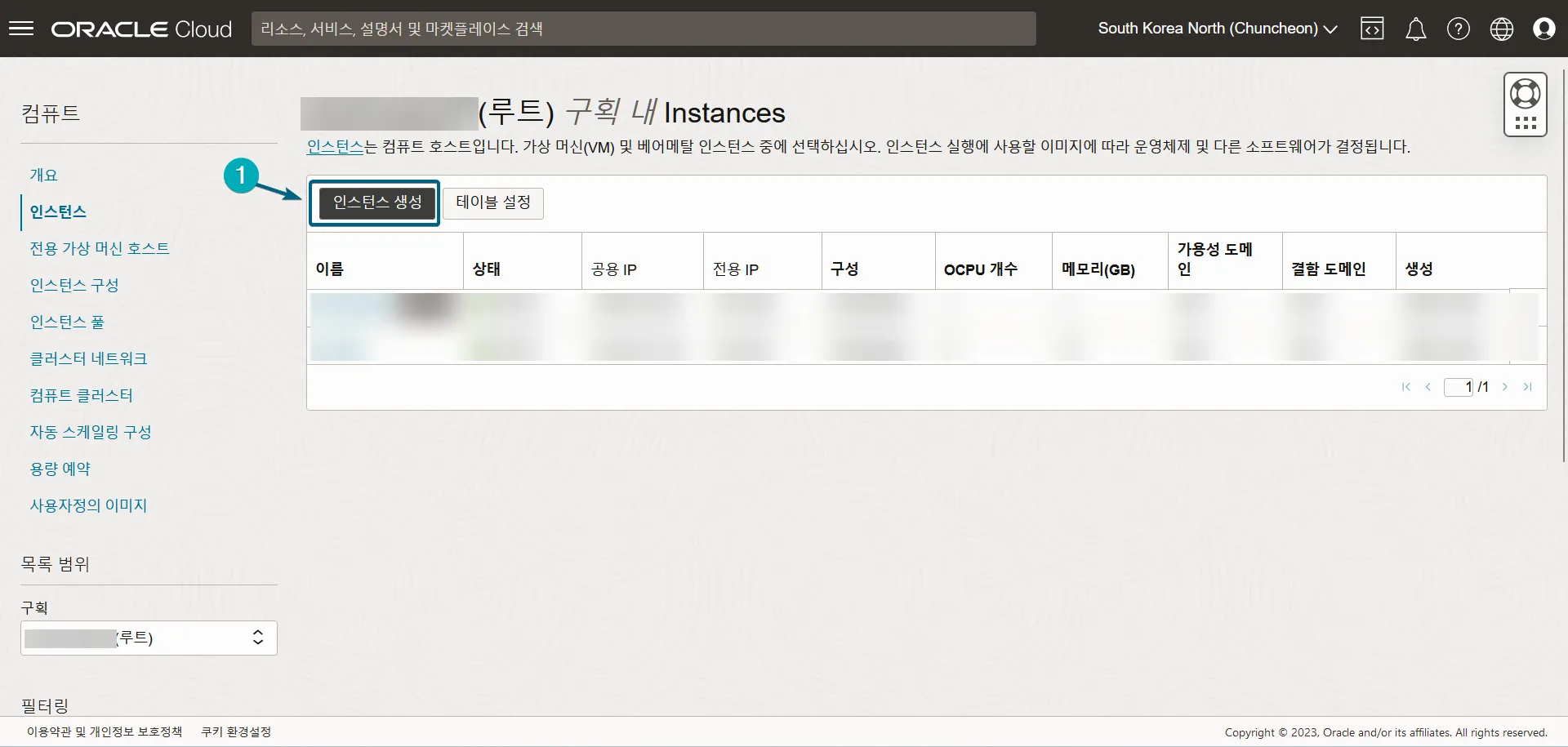
이번에는 인스턴스입니다. 인스턴스 생성으로 진행합니다.
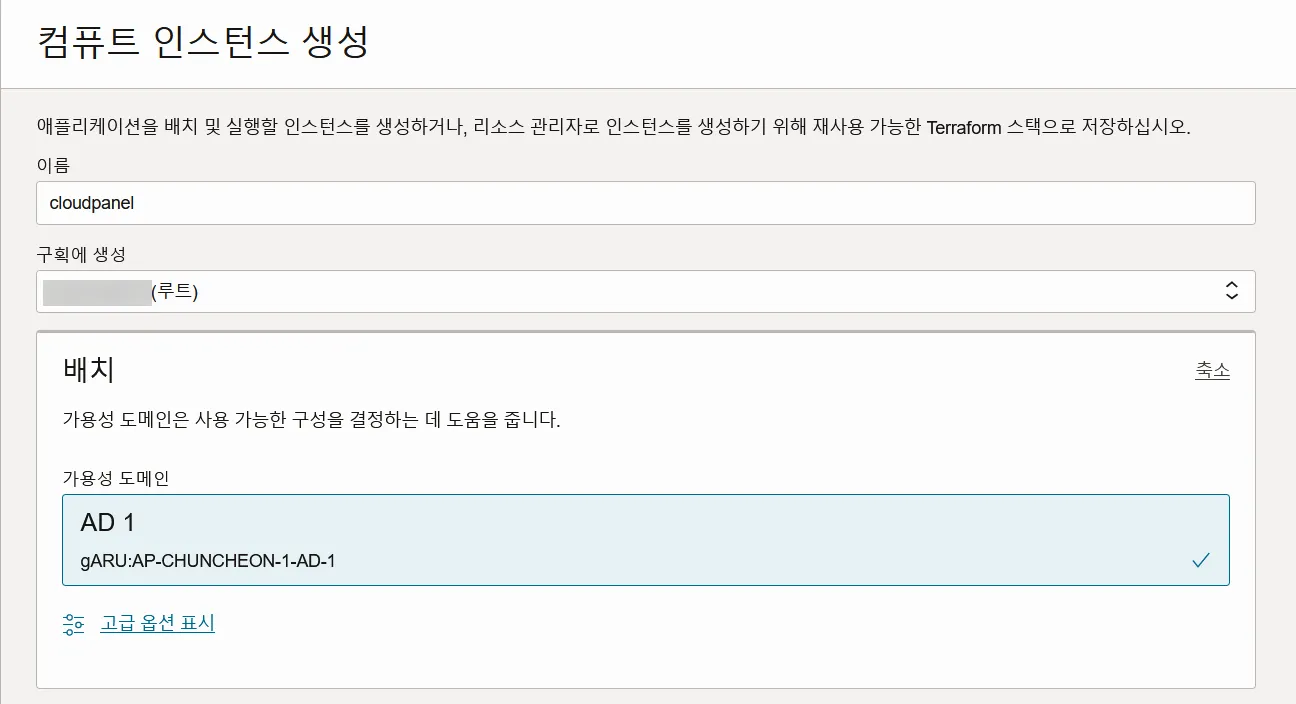
이름은 적당히 이쁜 이름을 입력하시면 됩니다. 저는 cloudpanel로 하겠습니다.
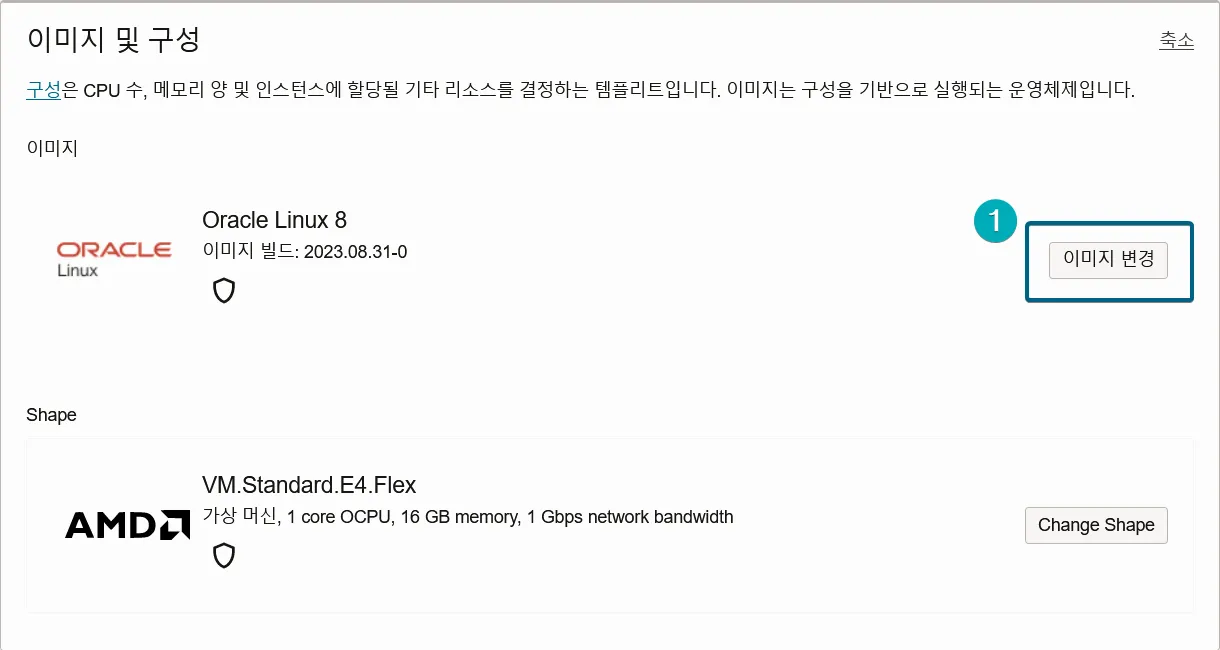
클라우드 패널은 amd64와 arm64 모두 지원합니다.
개인의 목적에 맞게 설정하시면 되고, 저는 arm64로 진행하겠습니다.
이미지는 작성일 현재 (2023-09-16) Ubuntu 22.04 LTS과 Debian 11 LTS를 지원하고 있습니다.
저는 arm64를 사용할 것이라 호환성에 문제가 생기면 곤란하므로 확인된 것만 하겠습니다.
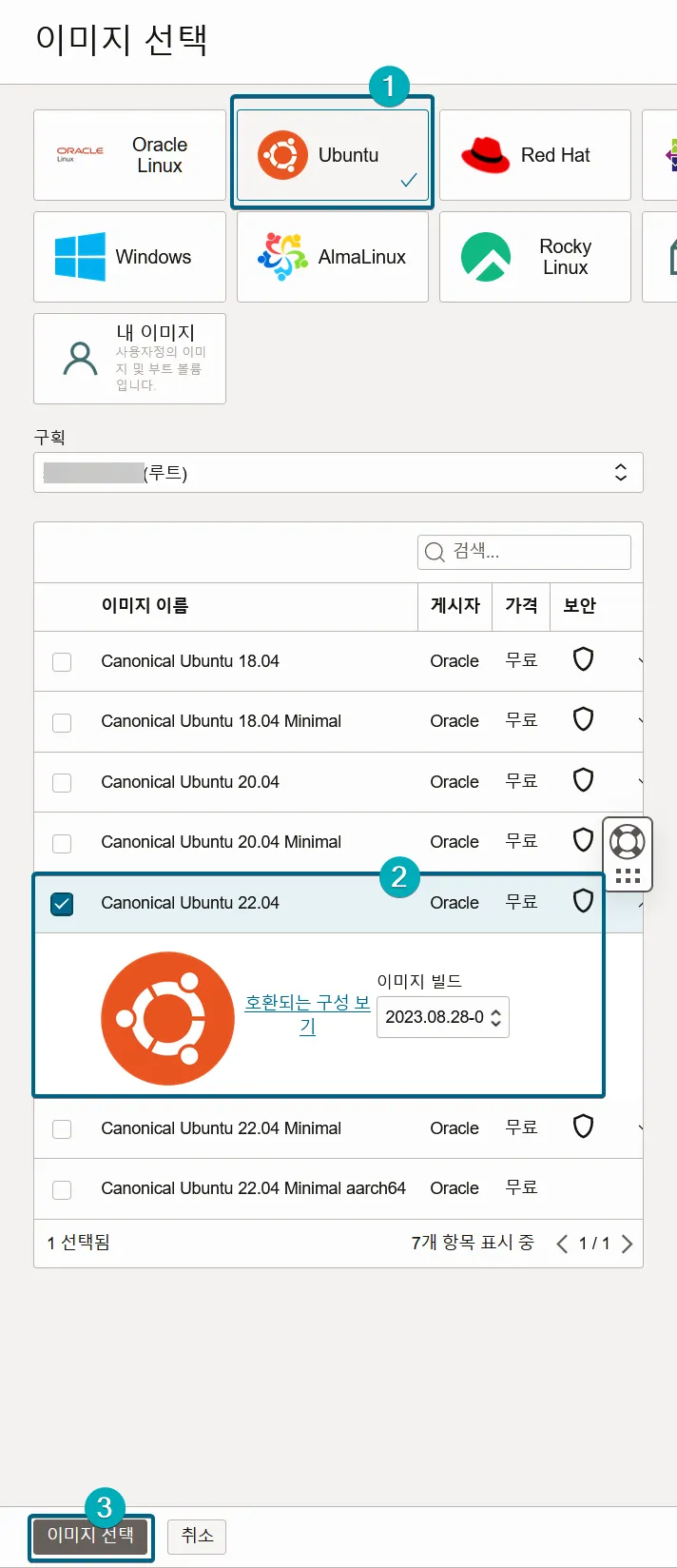
이미지는 Ubuntu 22.04로 진행합니다. 공식 문서에서는 aarch64로 했던데 빌드 환경이 달라져서인지 오류가 납니다.
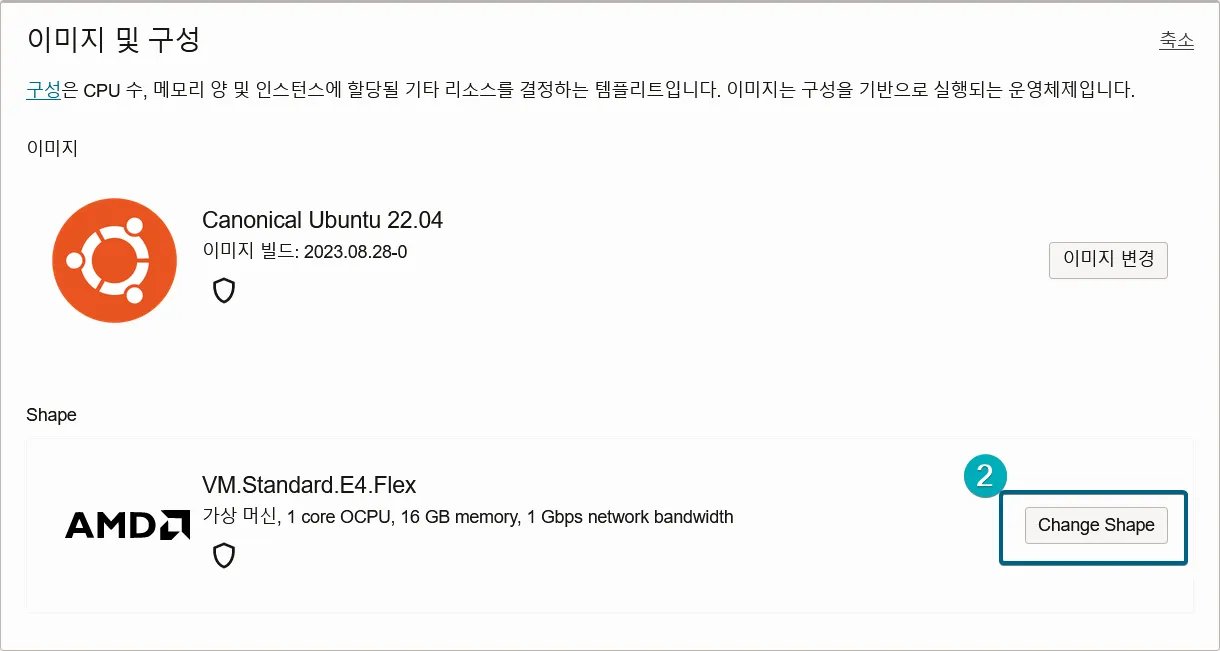
인스턴스의 Shape을 변경하겠습니다.
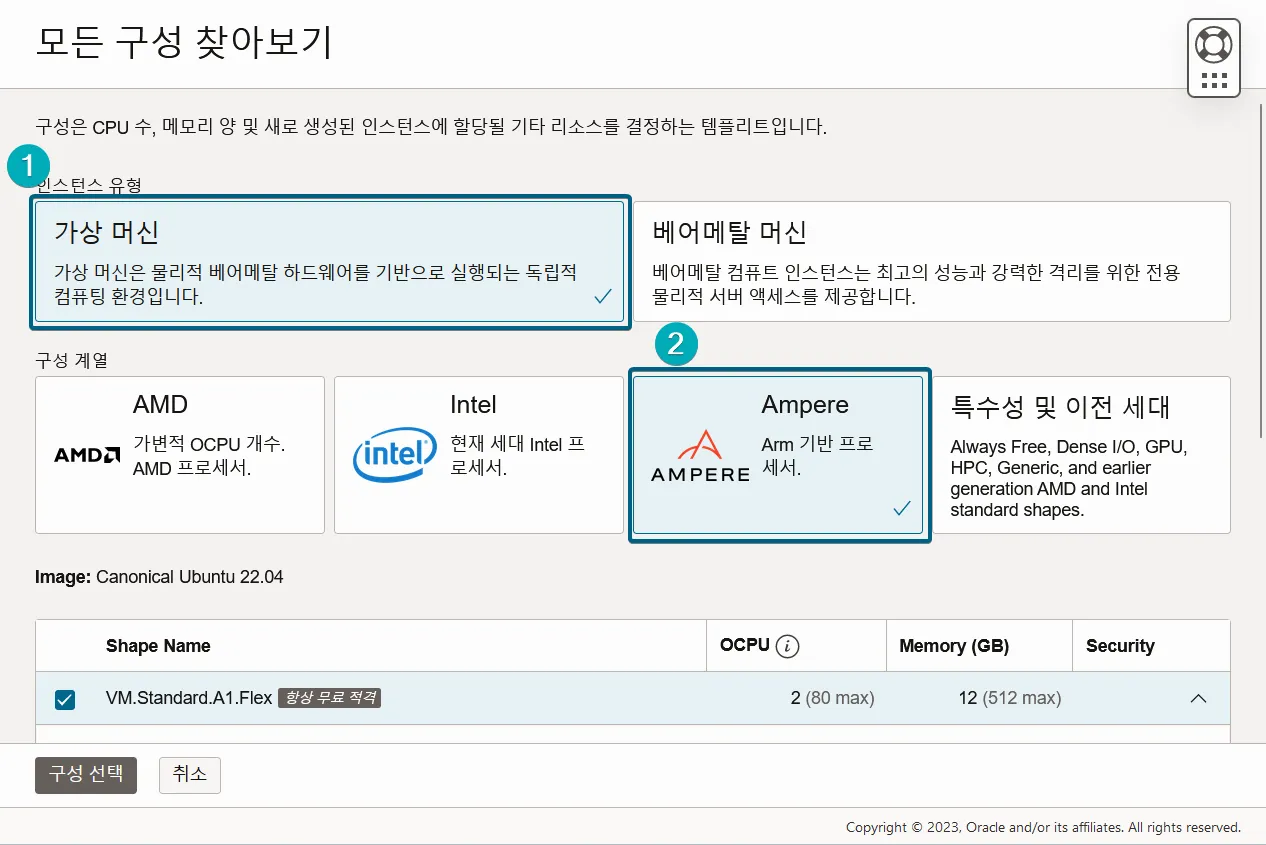
가상 머신 - Ampere - VM.Standard.A1.Flex를 순차적으로 클릭합니다.
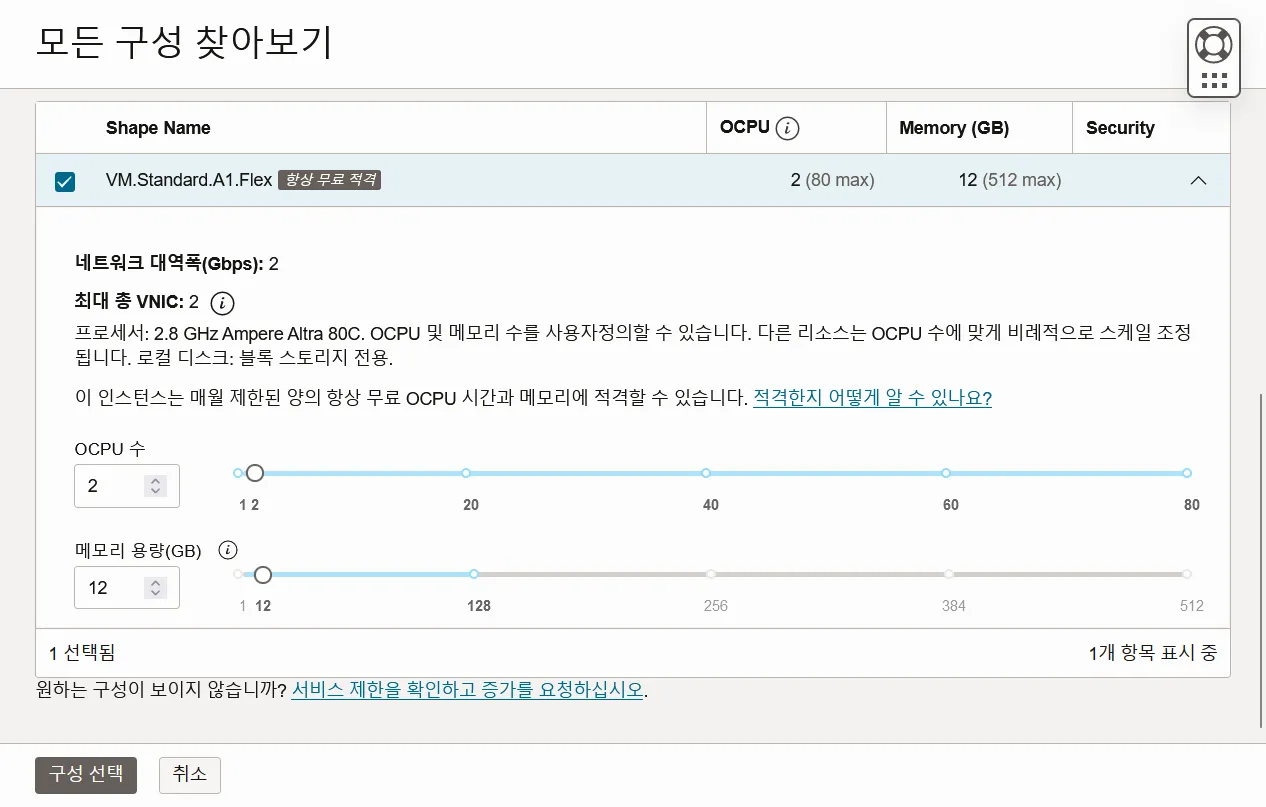
저는 2 OCPU, 12GB ram으로 진행하겠습니다.
여러가지 이유가 있지만, 어차피 PHP와 node.js 싱글 스레드가 중요합니다.
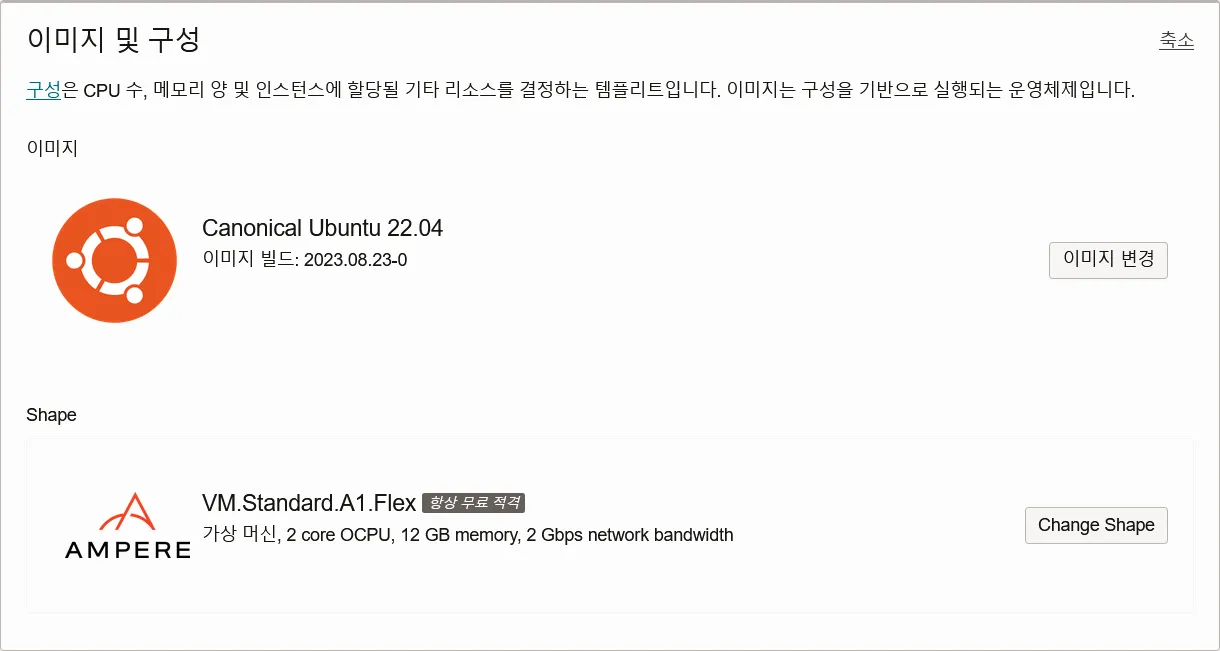
자 저의 최종적인 이미지 및 Shape의 구성입니다.
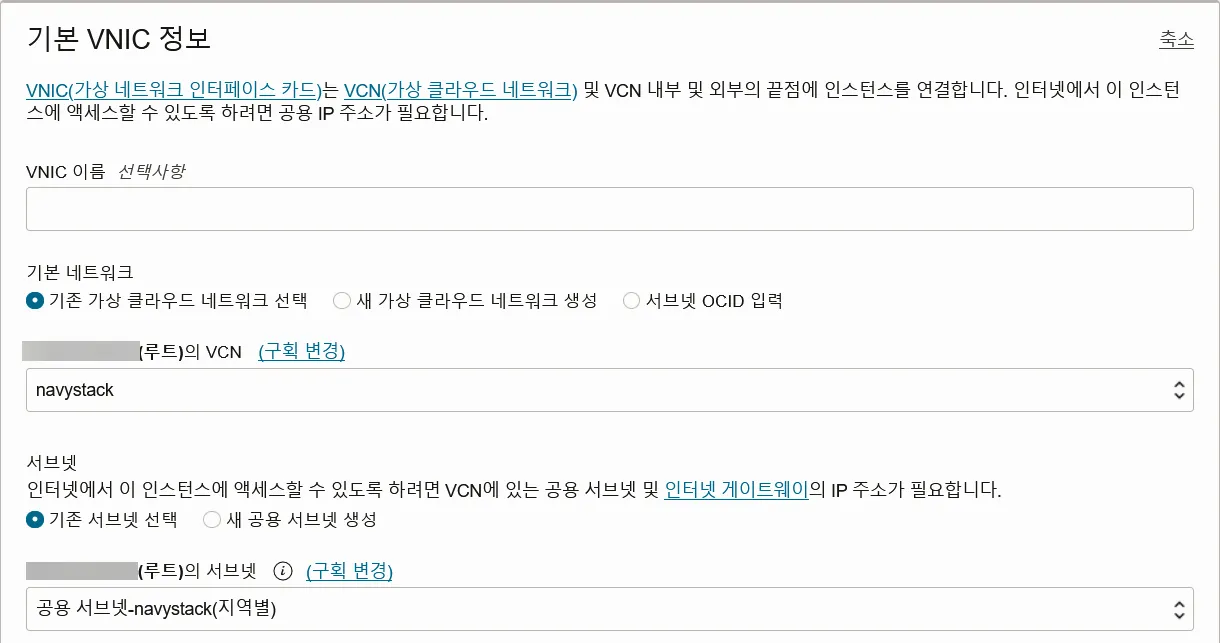
이제 살짝 내려서 VNIC를 설정합니다.
-
기본 네트워크는 Step 1에서 만들었던 네트워크를 선택합니다.
-
공용 서브넷은 자동으로 지정됩니다.
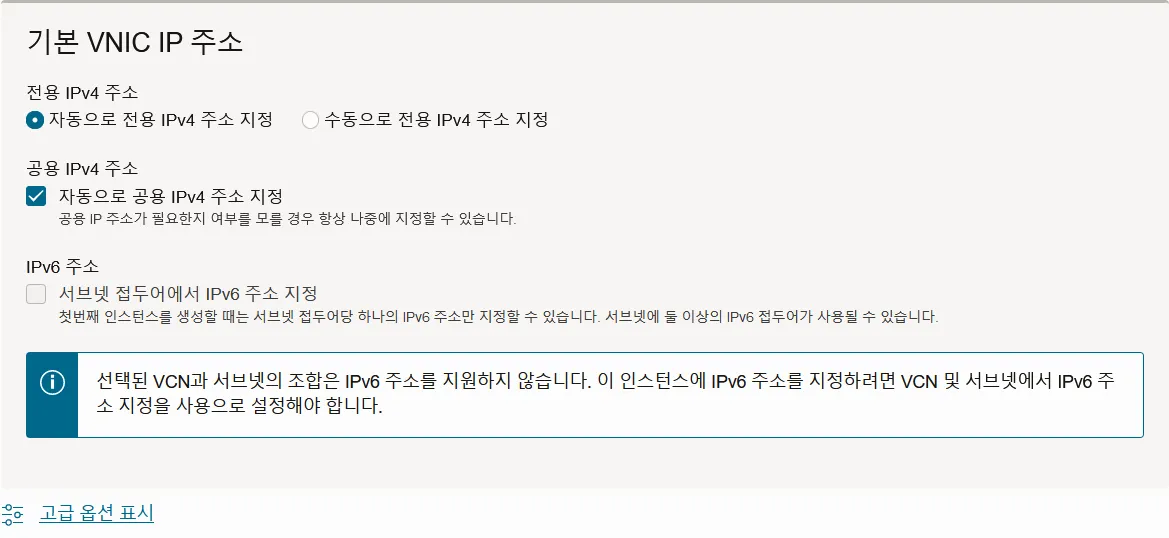
여기에서 전용 IPv4 주소는 내부망 IP입니다. 저는 수동으로 지정 하겠습니다.
공용 IPv4는 외부망입니다. 체크하면 임시IP가 붙는데 고정 IP를 할당하려면 어차피 떼었다 다시 붙여야 하므로 체크 해제 하겠습니다.
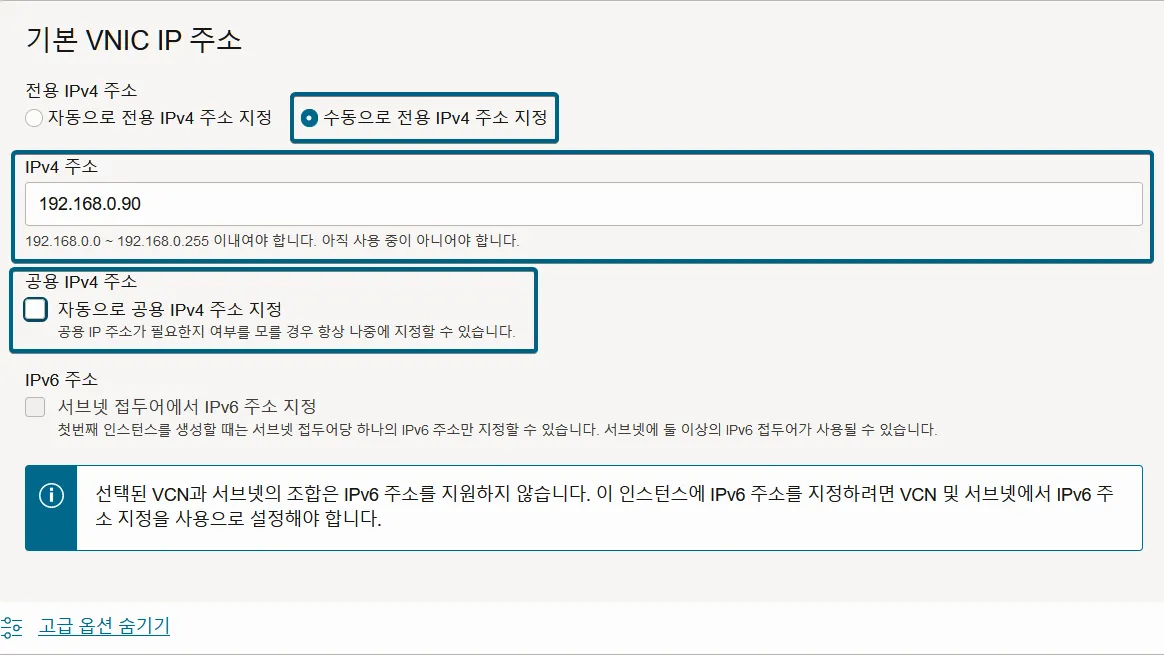
내부 망의 IP를 저는 수동으로 192.168.0.90으로 지정했습니다. 별 의미 없습니다. 제가 구분하기 쉽게 하기 위해서입니다.
앞서 말씀드린 것처럼 고정아이피 붙일거라 번거로우므로 여기서 공용 IPv4주소는 체크 해제했습니다.
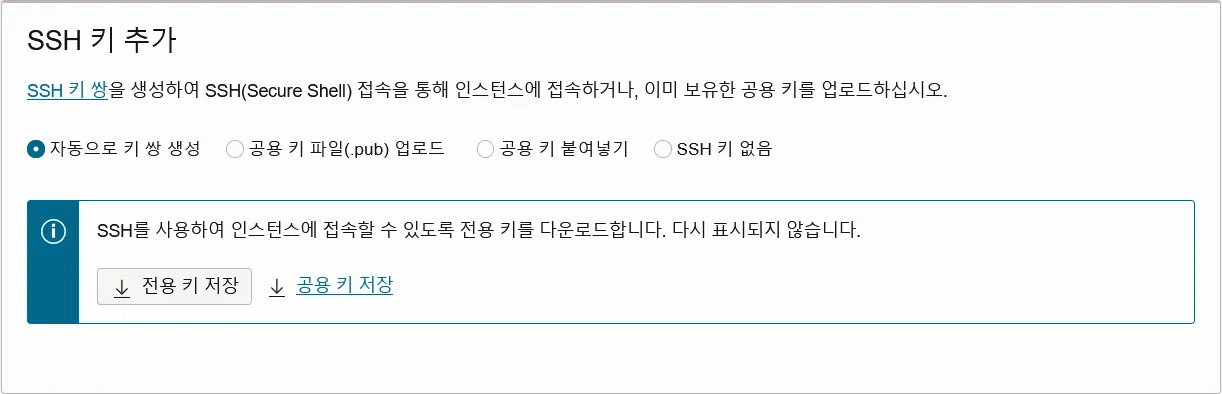
여기에서 SSH키를 추가하시거나 다운로드 하시면 되는데, 새로 생성해서 업로드 하시는걸 추천합니다.
이제 생성하시면 아래의 화면이 나옵니다.
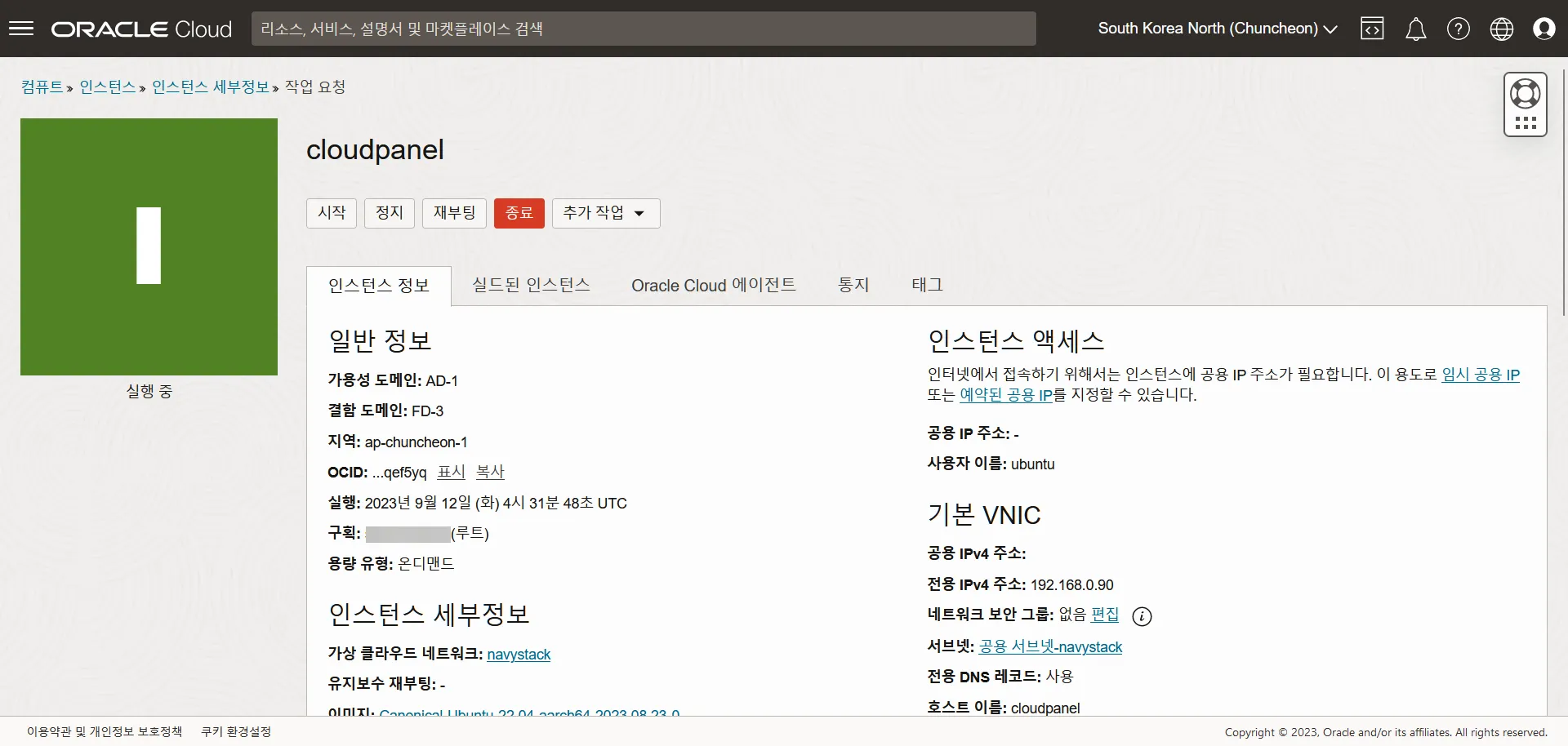
화면을 조금 내시리고, 리소스 - 연결된 VNIC를 클릭합니다.
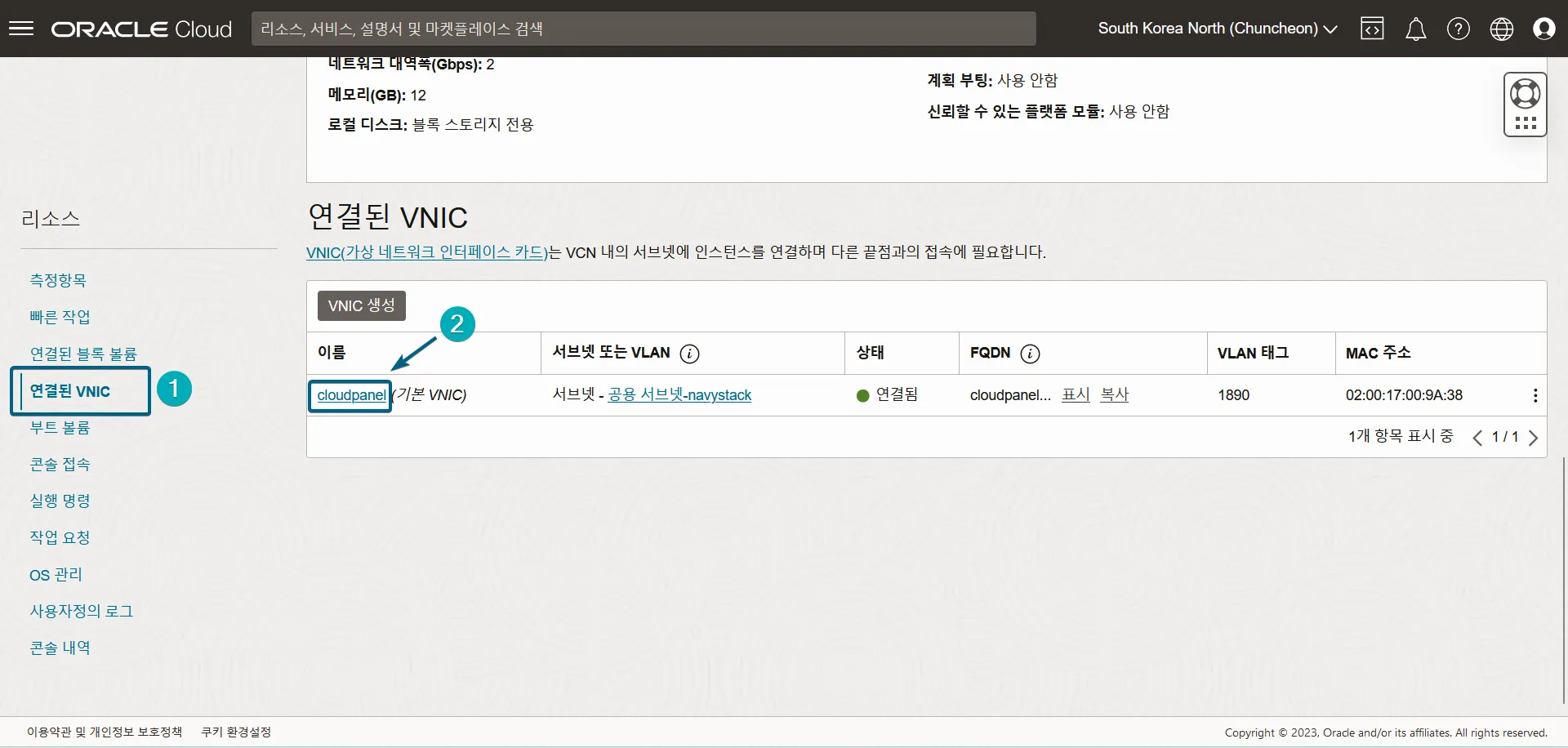
아까 생성한 VCN을 클릭하시면 됩니다.
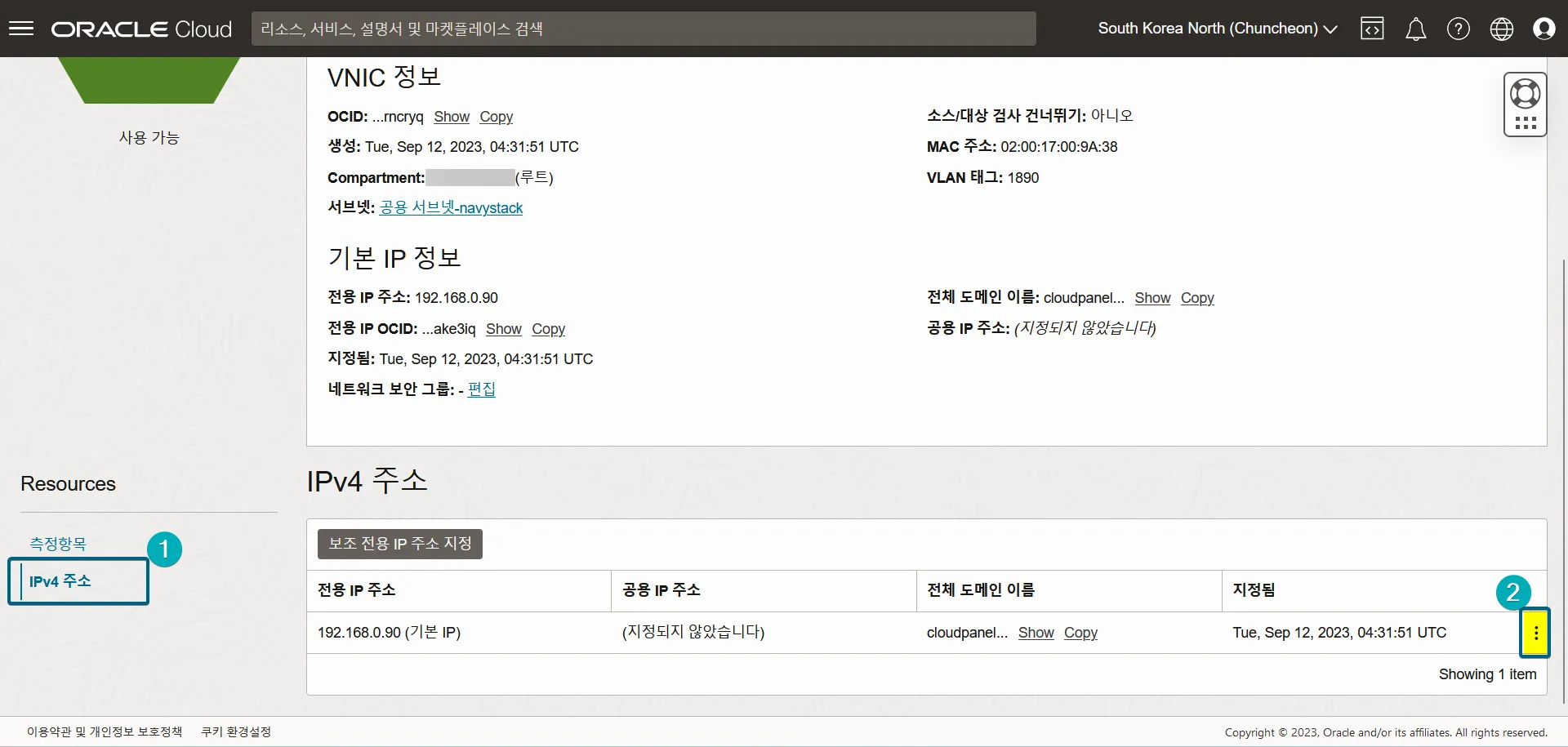
IPv4 주소를 클릭하고 세로 점 3개를 클릭합니다.
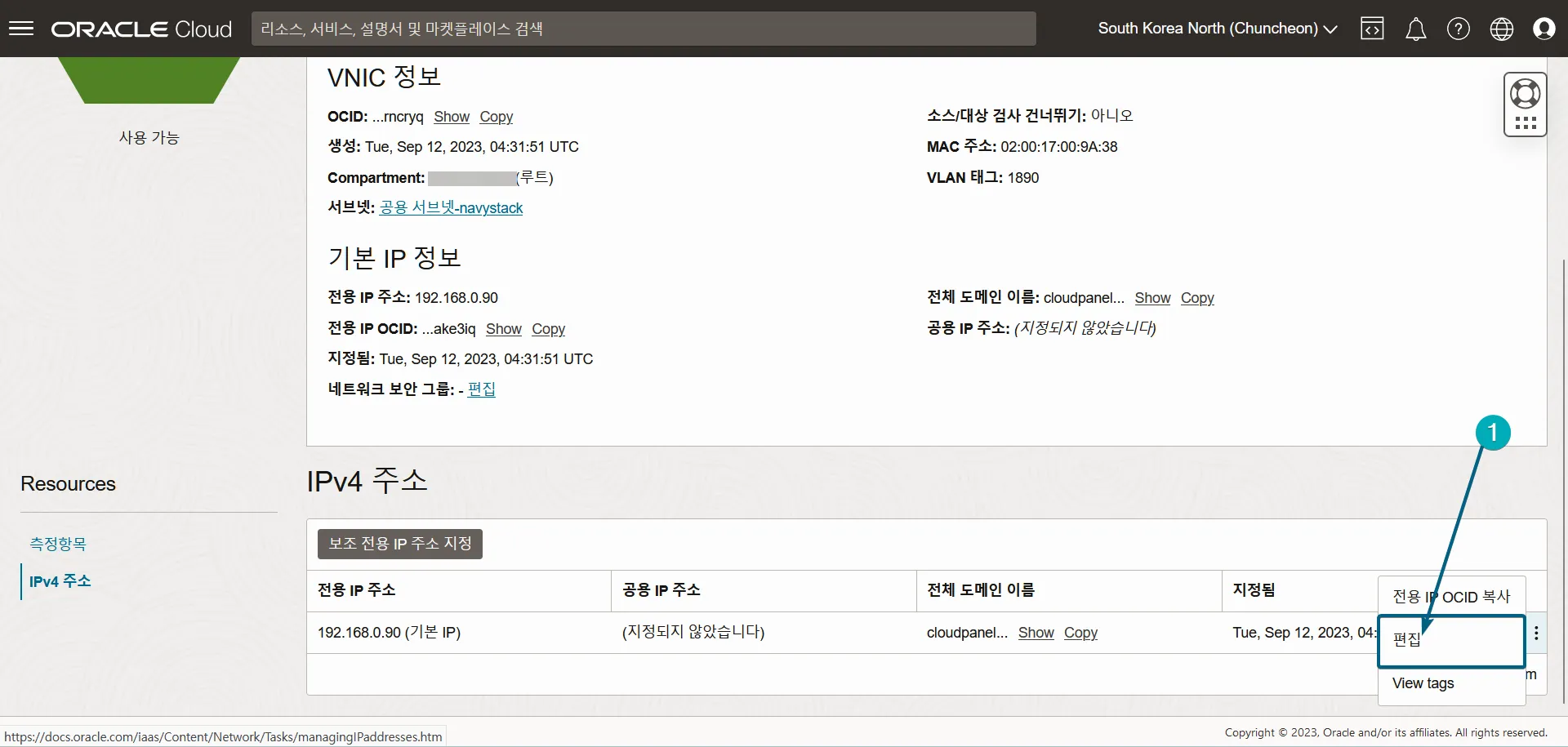
편집을 누르시고
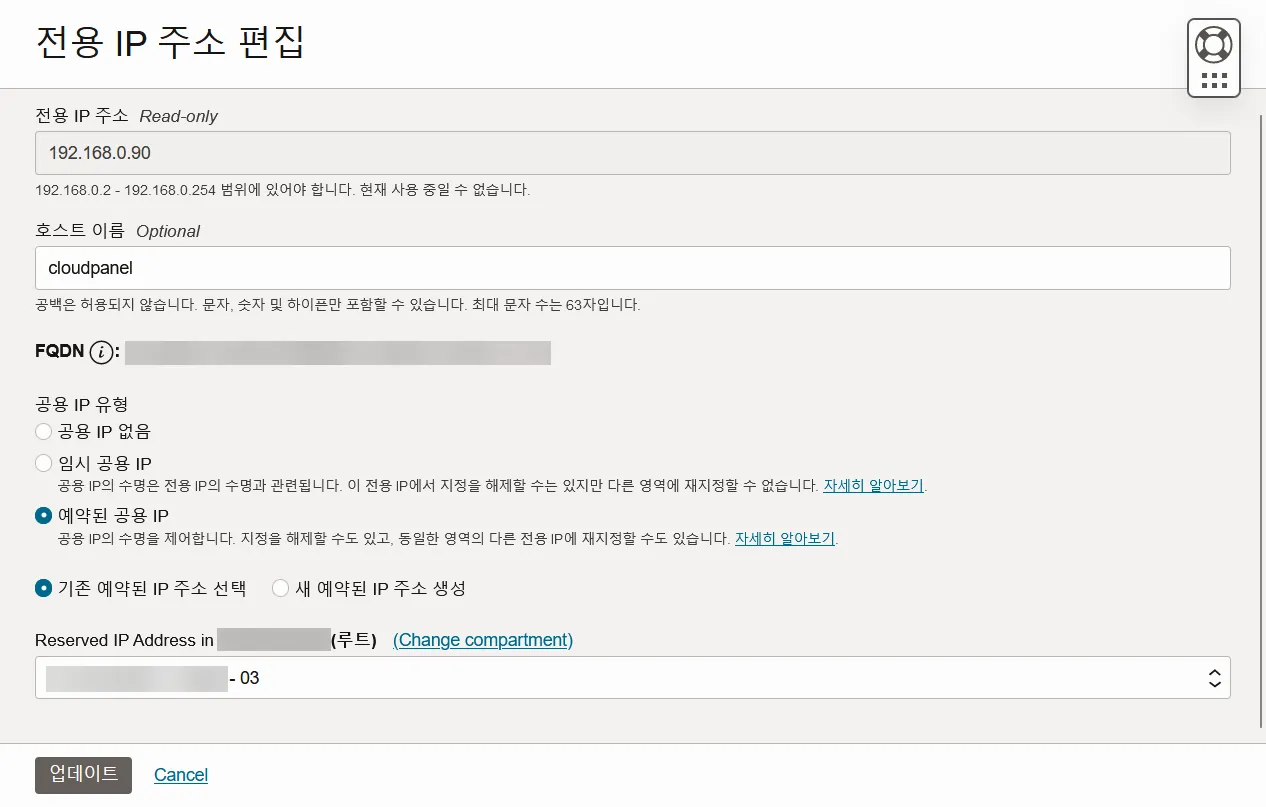
여기에서 예약된 공용 IP를 클릭합니다. 예약된 공용 IP가 없으시면 새 예약된 IP 주소 생성을 하시면 되고, 임시 아이피를 붙이셨다면 공용 IP 없음을 클릭하고 업데이트하고 다시 편집으로 붙이셔야 합니다.
3. 클라우드 패널 설치하기
이제 SSH 접속입니다. 크게 다르지 않으며, 기본 계정은 ubuntu입니다.
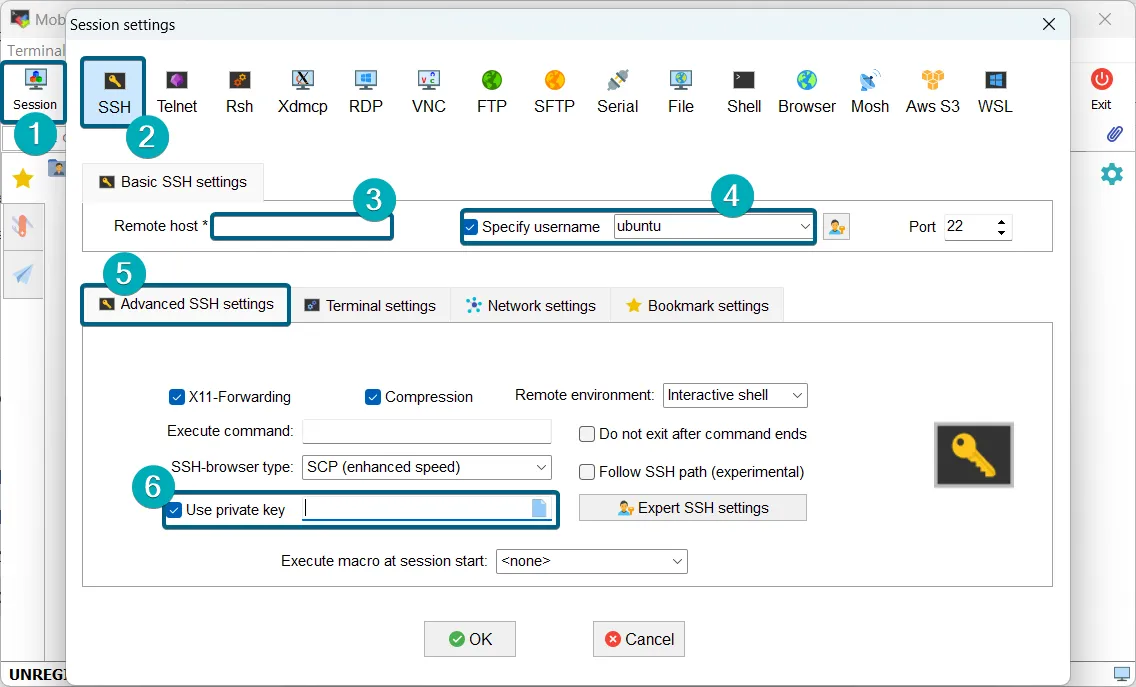
저는 mobaxterm으로 진행하였습니다.
-
Session
-
SSH
-
Remote host는
인스턴스의 공용 IP -
Specify username은
ubuntu -
Advanced SSH setting을 클릭하고
-
Use private key를 활성화 하고
개인키를 지정합니다.
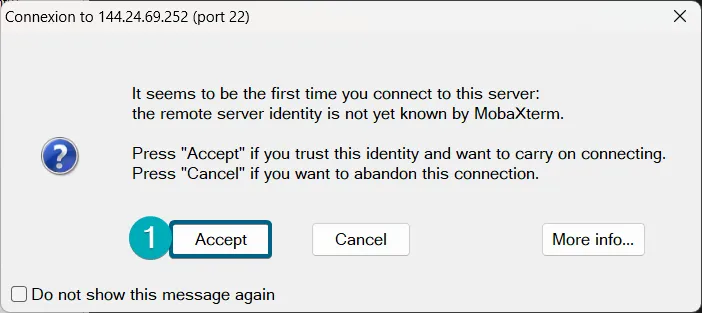
경고 나오면 확인후 진행합니다.
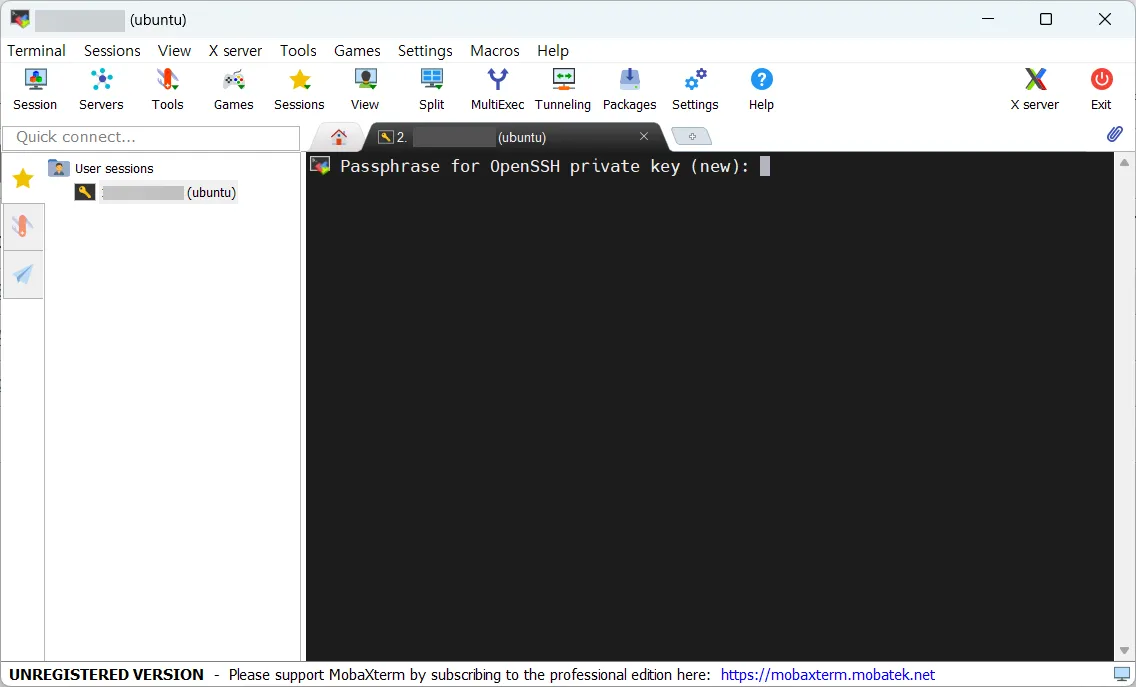
혹시 개인키에 암호 있다면 입력하시면 되고
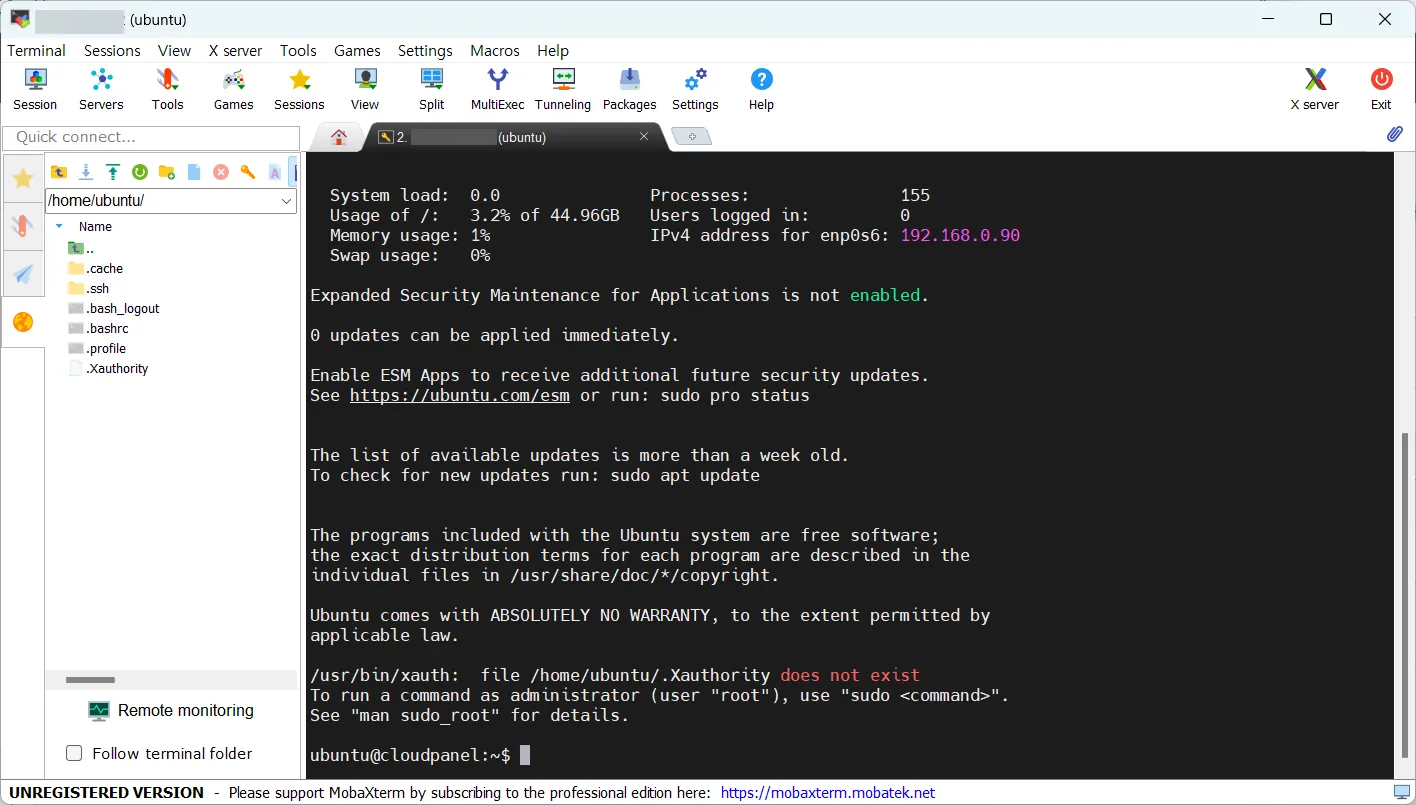
이렇게 로그인이 됩니다.
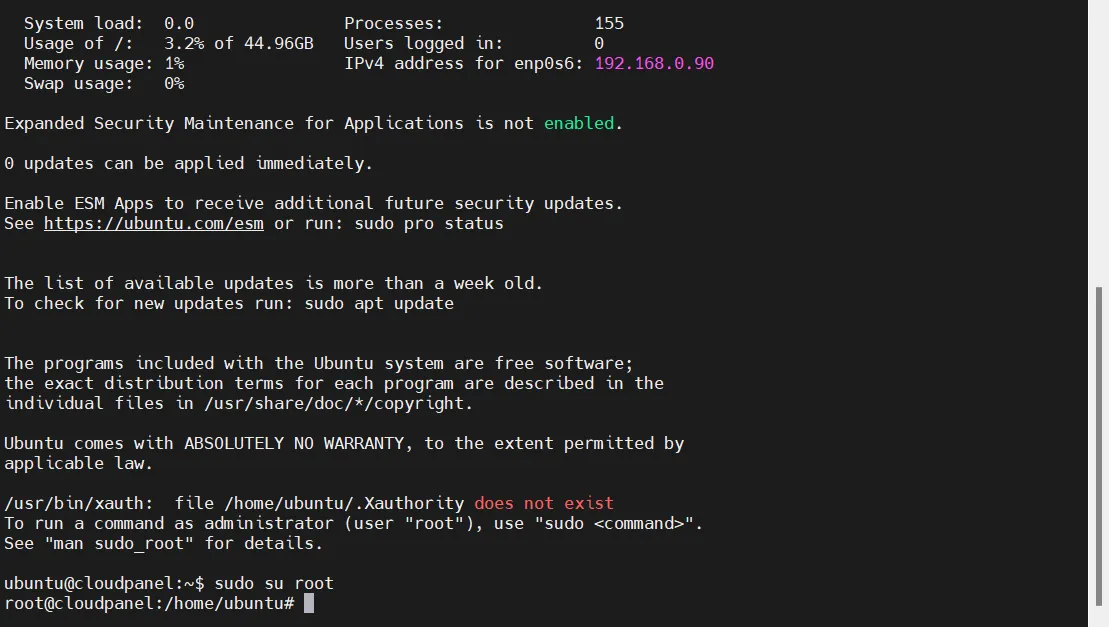
이렇게
sudo su root입력하셔서 root유저로 바꿔줍니다.
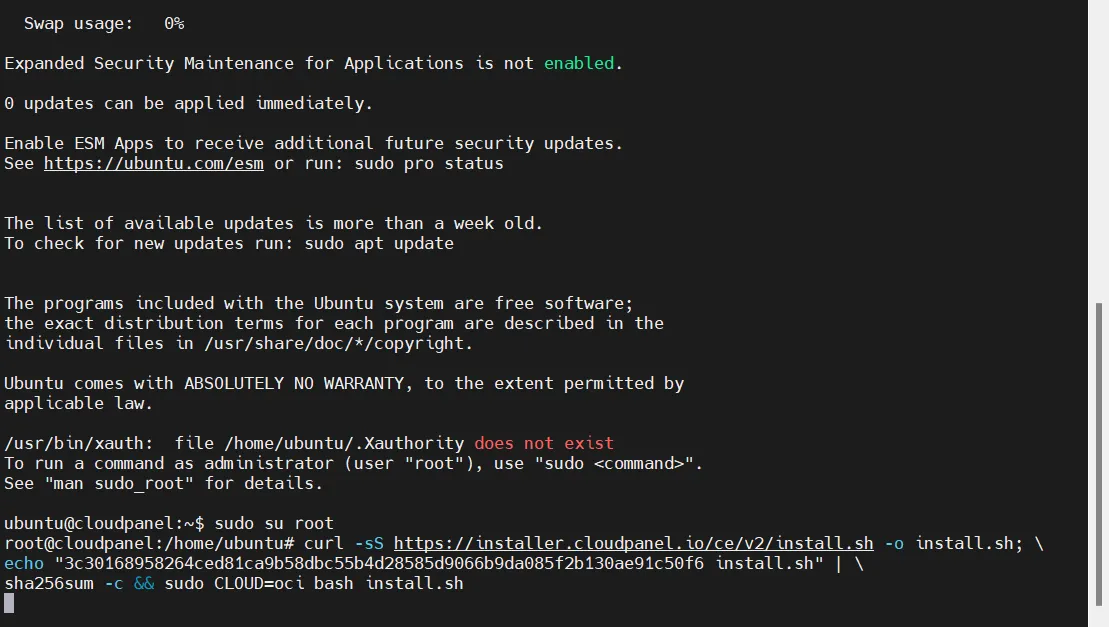
arm64 기반이고, OCI를 사용하므로 아래의 명령어를 입력했습니다만, 필요에 따라서 적절하게 입력하시면 됩니다. [확인하러 가기]
apt update && apt -y upgrade && apt -y install curl wget sudo cron필요한 패키지 설치하고
curl -sS https://installer.cloudpanel.io/ce/v2/install.sh -o install.sh; \echo "85762db0edc00ce19a2cd5496d1627903e6198ad850bbbdefb2ceaa46bd20cbd install.sh" | \sha256sum -c && sudo CLOUD=oci bash install.sh클라우드 패널 설치 스크립트를 실행합니다.
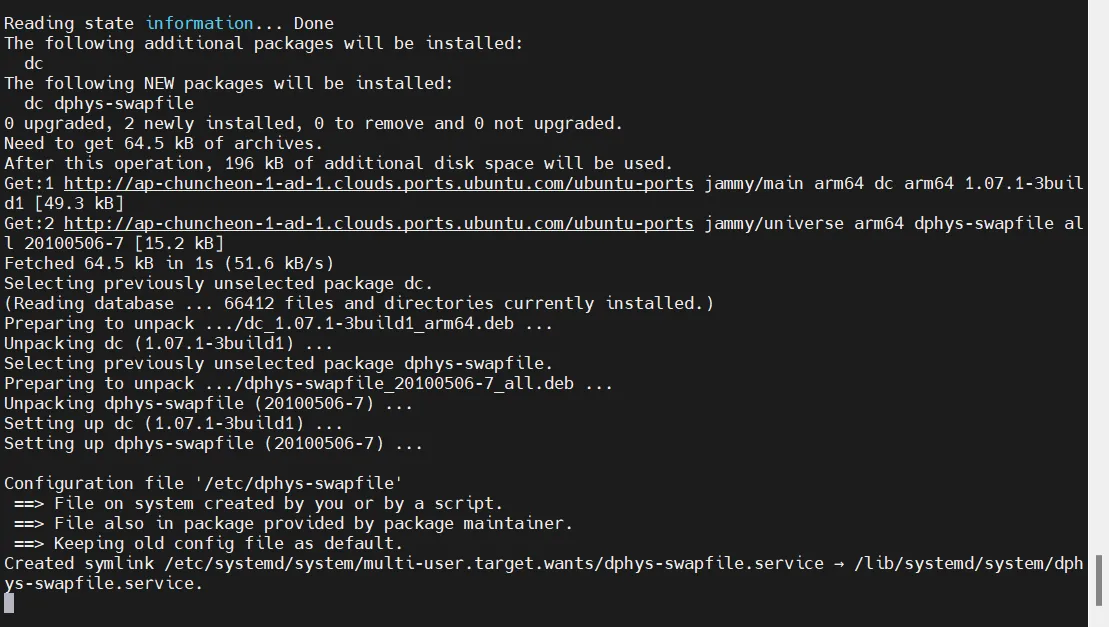
입력하시면 슈슈숭 진행됩니다.
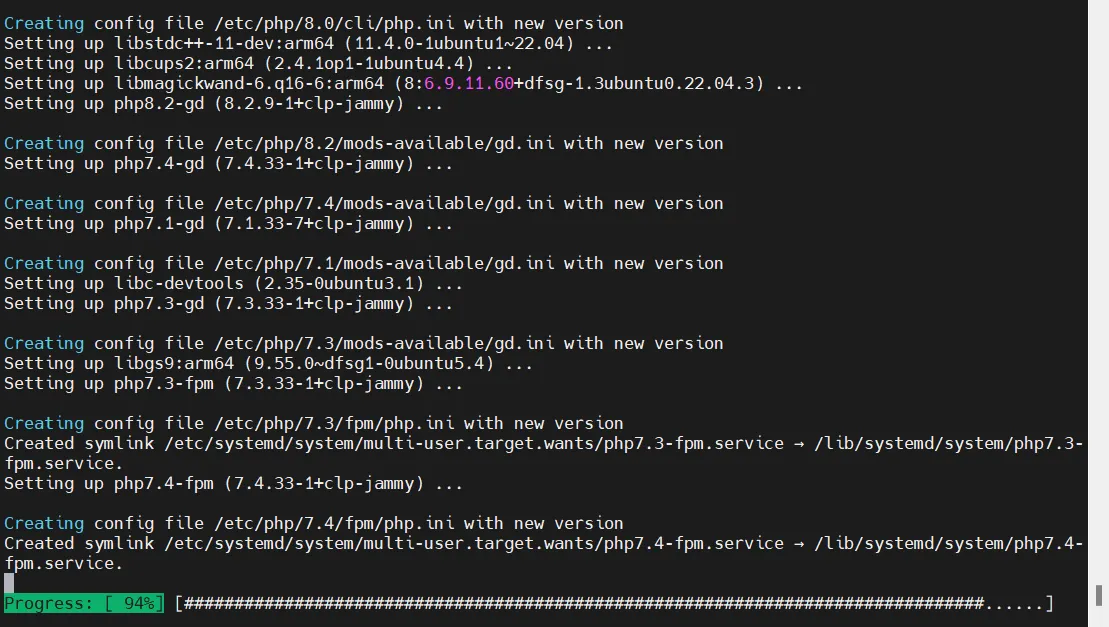
시간이 조금 걸립니다.
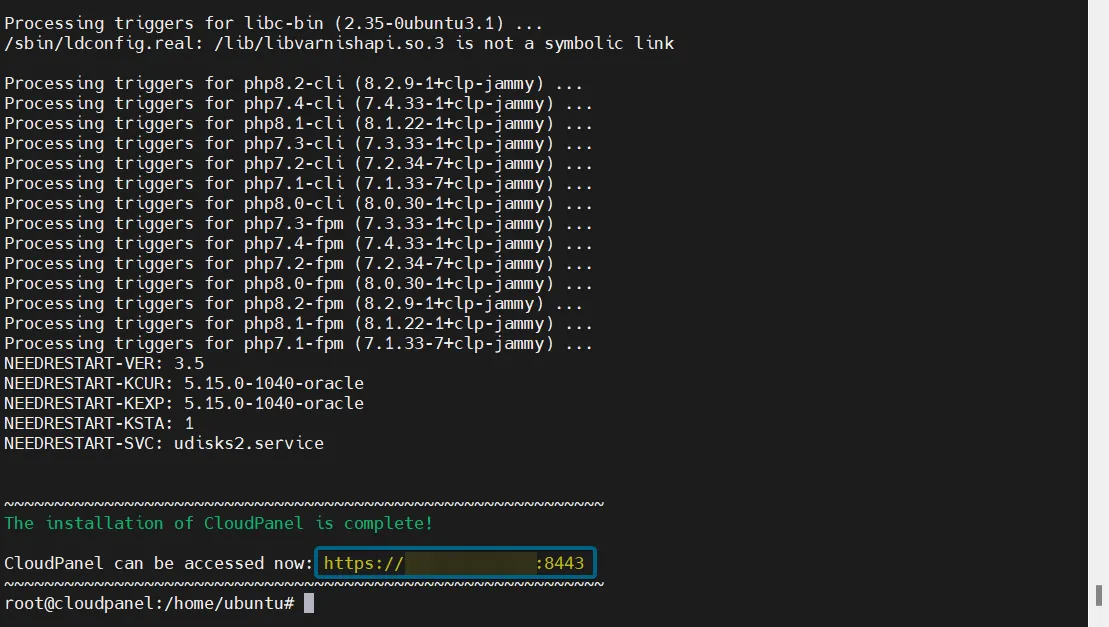
이렇게 나오면 노랗게 표시된 주소로 접속하시면 바로 클라우드 패널이 나옵니다만, 가끔 오류 나더라구요
의심스러울때는 Reboot입니다.
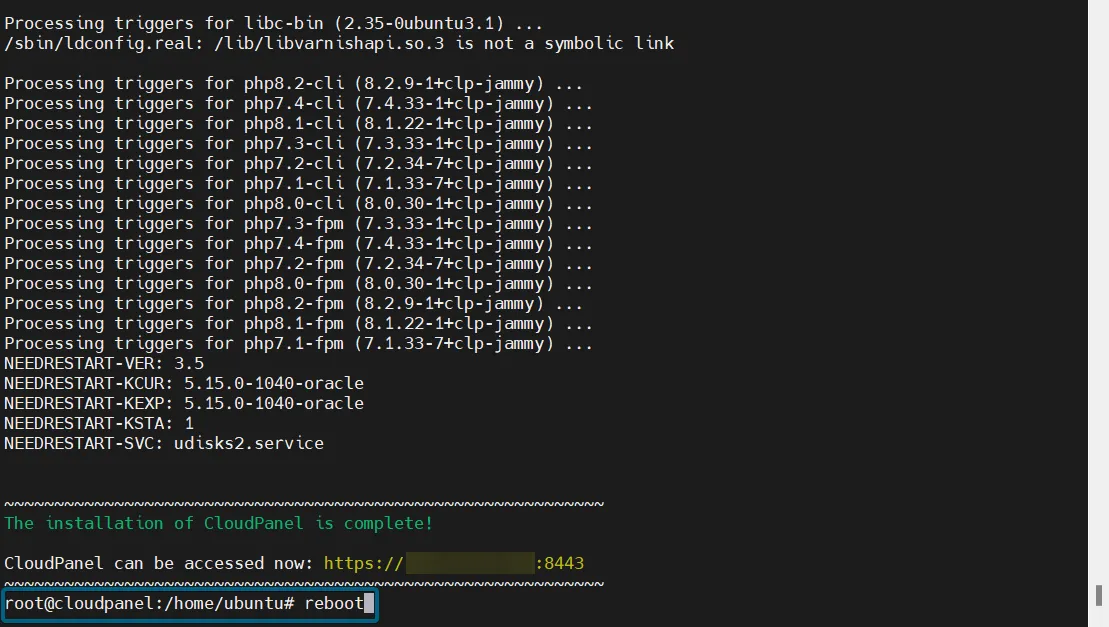
이렇게 입력!
reboot이상으로 우리의 최종 목표인 OCI에 클라우드 패널을 설치했습니다.
앞으로 글은 nginx pagespeed 모듈 설정해보기, Varnish 캐시, CDN으로 주소 치환하기, Cloudflare 설정 (ICN엣지 맛보기), 그리고 백업 진행을 해보겠습니다.
수고 많으셨습니다. 감사합니다.
Askfront.com (에스크프론트)
에스크프론트에서는 NavyStack 가이드뿐만 아니라, 궁금한 모든 질문을 환영합니다. 😊